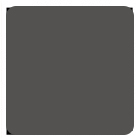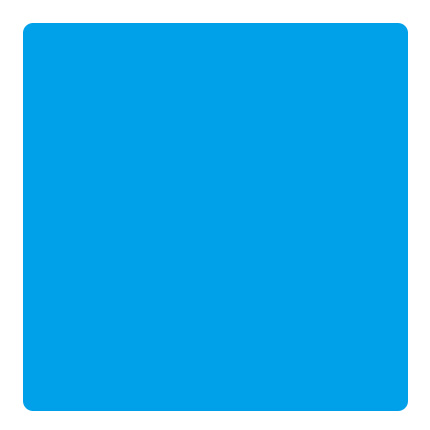您现在的位置是:首页 > 心得体会
《信息技术》教案 信息技术教师年度工作总结
《信息技术》教案 篇1
1, 文本的选定、复制与移动 (1)
课题: 3.3.3 文本的选定、复制与移动课时: 1课时 课型: 新授课 教学目标: 1. 认识目标:
2, excel (1)
excel基础知识教学设计 教学设计思想: 首先把学生最近一次考试的成绩表广播,并且说明总分、名次都是由excel自己算出来的,吸引学生学生的兴趣和求知欲。我们前面学习了word,大家都知道这是microsoft公司的产品,今天我们学习的excel也是microsoft office组件之一,被广泛
3, 插入图片 (1)
第一课 图片的插入教学目标: 1、知识目标:学会插入图片和修改图片格式来美化文章 2、操作技能目标:学习从文字处理软件知识中归纳文档排版的规律,尝试应用己知的规律去对较复杂的文档排出符合版式要求的图文混排文档。 3、情感目标:通过分小组团结协作式学习,培养学生的合作精神。教学重点: 1、插入剪贴画或图片文
4, 《快乐的小作家--Word(C)》电子教案 (3)
教材:全国计算机考试(少儿NIT)指定教材 教案设计:初一年级组 教学内容选择不同的显示方式 教学目标认识WORD的四种视图 认识WORD的不同显示方式学会同时显示两个WORD文档 教学重、 难点四种视图与两种显示方式
5, “资源管理器”简介 (1)
第十七课时:第十七课时:“资源管理器”简介教学重点:继续了解“资源管理器”程序中文件和文件夹的管理。教学过程: 复习旧知:(略)引入新知: “资源管理器”的一个十分重要的作用就是管理磁盘文件,包括建立文件夹、复制、移动、删除、查找文件或文件夹及重命名等。讲授新知:板书:一、建立新的文件夹讲
6, 计算机网络简介 (1)
课题:计算机网络简介 教学时间: 授课班级: 教学目标:了解计算机网络的概念、作用及分类。 &
7, 用FrontPage 2000快速制作动态按钮 (1)
用FrontPage 2000快速制作动态按钮 教学目标:制作出动态按钮你一定看到过很多网页上的动态按钮效果,一般而言实现它需要后JavaScript(或VBScript)网页脚本语言支持,对于只懂使用初级的“所见即所得”网页编辑器的人来说确实是个难题。现在我们就来学一学制作动态按钮的“傻瓜式”方法。我们以制作一个
8, 使用帮助 第四节 文件系统 (1)
第二章第三节 使用帮助 第四节 文件系统教学目标: 1、掌握如何在“开始”菜单,应用程序中获得帮助; 2、什么是文件?文件名的组成; 3、扩展名的作用; 4、文件夹(子文件夹)、驱动器概念及作用。 教学重点: 1、
9, 欢乐课堂,信息技术第一课 (1)
背景:信息是一个比较抽象概念,如果何在学习之初引领学生较好得把握信息的的特征,体验到信息对我们生活、生产的重要性,并能较快地引导学生树立良好的学科意识,这作为新课标实验教材的第一节课来讲的确是非常重要的。为此,针对教科版《信息技术基础》第一课,我进行了本次教学实验。本次教学以快乐教育的理念为指导,充分开展师生交流,一起讨论信息的概念、特征,和本学科的学习意 义
10, 修饰表格 (5)
课题 第10课 修饰表格 课时 1 教学目标 1.总结表格工具栏的命令按钮的作用 2.表格外边框设置、行列设置的不同; 3.表格底图和表元底图的不同操作 4.运用于实际操作中 重点、难点 1.相似结果,找出不同操作
1, 《文 字 的 修 饰》教 案 (5)
一、教学目标(一)知识目标:帮助学生掌握常用的文字修饰方法,能对字体、字号、字形、颜色以及修饰效果进行设置。(二)技能目标:帮助学生培养和提高自己的观察能力,并能制作出比较漂亮的文件。(三)情感目标:帮助学生培养自己的敢于展示自己的才华的勇气,善于听取借鉴他人之长,并尊重别人意见的情感。(四)态度目标:帮助学生养成辨别的接受别人的意见
2, 走进网络教室 (6)
第1课 走进网络教室一、教学目标 ·知识目标 1.了解电脑的外观。 2.了解Windows桌面和桌面背景。 ·技能目标 1.掌握开机的方法。 2.掌握鼠标的基本操作:单击和右击。 3.通过设置桌面背景,来熟练鼠标的操作。 4.会安全关机。 ·情感目标通过始学教育,了解有关进入网络教室纪律和卫生的注意事项。让学生明白
3, WINDOWS98资源管理器教案 (12)
WINDOWS98资源管理器教案第三节windows 98资源管理器(教案) (第二课时) 一、 教学目标 1、知识目标:掌握资源管理器的结构;通过资源管理器掌握利用左键和右键的拖动完成文件及文件夹的复制和移动这两个操作;能分别使用左键和右键进行这两种操作,且能区分左键和右键的不同。2、能力目标:以任务驱动的教学方法
4, 计算机基础电子教案 (20)
计算机基础电子教案 第1章 计算机基础知识 第2章 PC系列计算机 第3章 中文Windows 98基础 第4章 文件管理和资源管理器 第5章 中文 Windows 98附件工具
5, excle教案 (50)
《EXCEL函数》教案设计 课题 函数的使用 课时 1 教材 北师大版初中《信息技术》第二册 教材分析 本节课内容源于北京师范大学出版的初中《信息技术》第二册(电子表格与多媒体制作)第四课。教材通过实例讲解了EXCEL电子表格中求和函数、求平均值函数,最大值函数和最小函數
6, 查找与替换 (6)
科 目 计算机 课 题 《查找与替换》 教 师 高海民 年 级 四 年 级 学习目标 1、知识目标:掌握查找字或词的操作;掌握替换字或词的操作。 2、能力目标:培养学生动手操作的能力。 3、创新目标:理解计算机操作的思想,自己编辑一篇自我介绍的文章
7, 文字处理软件WORD2000 (8)
第一节 WORD基本操作 教学目的:了解WORD的基本功能和启动与关闭,掌握汉字的输入方法,学会窗口的基本操作。 教学重点:汉字的输入方法;窗口的基本操作。 教学时间:2课时 教学步骤: 1、
8, 利用PowerPoint制作简单的演示文稿 (5)
课题: 利用PowerPoint制作简单的演示文稿 课型: 新授课教学内容:模板的使用教学目标(思想、知识、能力): 1.了解设计模板的;概念 2.了解模板的种类 3.掌握使用设计模板创建演示文稿的方法教学重、难点:背景设置、修改配色方案、学会使用“帮助” 教法、学法: 讲演辅结合教学程序模板:分为设计模板和内容模板
9, 网页中插入图片 (5)
10, 初识计算机硬件 (13)
初识计算机硬件教学目的: 1、 了解计算机系统的组成部件特点、功能及其基本工作原理 2、 培养学生的科学态度,激发学生的想象能力和探索精神教学重点: 1、微机各部件与其功能的对应关系 2、激发学生学习计算机的热情教学难点:如何形象地说明微机部件与功能的对应关系课
1, 微型计算机基础 (5)
学习和掌握计算机的组成结构;知道五大部件在计算机中的作用,培养学生对计算机的兴趣、提高学生的动手操作能力、协作学习能力和创新探究能力。结合练习过程中的协作学习,培养学生互帮互助,团结协作的精神。【教学重点和难点】 1、计算机的组成结构及五大部件在计算机中的作用【教学方法】启发式教学,结合实物、课件,讲述与操作相结合。【课型设计】通
2, 初识windows98 (5)
初识Windows98 一、硬件认识:主机、显示器、鼠标、键盘二、开机先打开显示器电源,再打开主机电源。三、本节任务: 1、鼠标的操作:移动、指向、单击、双击、右击、拖动、右拖。 2、任务栏的操作:① 高度调节:用鼠标拖动任务栏的边,可以改变任务栏的高度。 ② 位置变化:用鼠标拖动任务栏可以改变任务栏的位置,可以置上、置下、置左、置右
3, 信息和信息处理工具 (7)
主题: 信息和信息处理工具教学目的和要求 1、了解什么是信息; 2、了解如何描述信息以及对信息进行获取、传递、处理的各种技术; 3、知道计算机技术和通信技术是两种重要的信息技术; 4、了解信息高速公路; 教学重点与难点:信息的各种心态及其本质含义。教学方法: 1、从感性认识到理性认识,启发学生对问题深入思考。 2、电脑动画课件教学。
4, 初识PowerPoint 2000 (5)
一、教学目标 ㈠知识目标 1、使学生了解PowerPoint 2000,学会启动PowerPoint 2000选择幻灯片版式的方法。 2、 学生掌握在幻灯片上文字输入、格式设置的方法。 3、 学生理解建立新幻灯片和插入幻灯片的不同命令。 4、能用PowerPoint 2000制作两页幻
5, 运用word制作电子贺卡 (5)
运用word制作电子贺卡 课型:新授 课时:1课时 累计课时:8 [学习目标]: 1、掌握插入图片,学会简单修饰图片的格式。 2、掌握插入艺术字。 3、掌握插入文本框,学会简单修饰文本框的格式。 4、学会总结一定的操作规律。 5
6, 下载信息 (5)
一、教材分析 : 《下载信息》是江苏省小学信息技术教材第50课内容。此课是在学生已学习掌握了浏览器的使用及如何利用中文搜索引擎查找相关网站后,指导学生掌握如何在互联网中查找所需的网址,将所需要的网页上的图片、文字等材料下载到本计算机上的方法,操作性技能比较强。从教材中的教学内容来看,看似比较簡單
7, 认识Word (7)
认识Word课题:《认识Word》课 型: 新 授课时:1课时授课人:郑祖彬教学目标:知识目标掌握Word的启动和退出的方法。了解Word窗口的组成和使用。掌握Word的文档的新建保存和在文档中输入文字。。能力目标1、引导学生通过学习,掌握基础知识,在实践中能运用本课知识初步使用Word进行基本文字处理操作。2、培养学生的动手能力、思维能力、研
8, WIN98的桌面与窗口 (6)
9, 信息社会的道德和意识 (7)
信息社会的道德和意识 教学目的: 1、 了解计算机病毒的特征以及计算机病毒的防治。2、引导学生遵守网络上的道德规范以及了解学习信息技术的意义与方法。3、教育学生养成计算机使用的良好习惯。 教学重点: 1.计算机病毒的几个特征。 2. 计算机病毒的防治。教学难
10, 认识WINDOWS (5)
芦溪县首届信息技术学科优秀教案评选参评教案 课 题:认识Windows(启动与关闭计算机)授课人:蔡淑华课 时:1课时学 校:麻田中学授课地点:电脑室 教 案 课 题 认识Windows 课时
1, 制作调查表 (5)
课题:4.3 制作调查表 一、学习目的: 1、让学生了解表格的用途和基本的制作方法。 2、让学生了解制作、调整、修饰表格的方法。 3、让学生了解调整表格大小、选定表格、“表格和边框”工具栏上“平均分布各列”“对齐”按钮的功能、表格居中的方法。 4、让学生在操作过程中学会并强化“发现问题” →“寻找答案”
2, 《创建图形元件》 (5)
创建图形元件》教学案例 【教学目标】情感目标:通过学习,认识FlashMX中的图形元件,培养学习兴趣,并渗透美育方面的知识。技能目标:学会创建图形元件,能根据自己的作品建立图形元件。能综合运用所学知识组合自己的图形元件。认知目标:了解图形元件的概念,初步掌握新建图形元件的方法。【教学重点与难点】本课的
3, 画一棵苹果树 (15)
画一棵“苹果树” 授课人:姜颢一. 教学要求通过“画图”软件的学习,让学生初步了解Windows 中使用软件的一般方法。二. 重点和难点 1、
4, 制作一个多媒体贺卡 (5)
【课题】制作一个多媒体贺卡【课时】 1课时【教法】任务驱动、小组合作【教学环境】多媒体网络教室【教材分析】本课以任务驱动的形式介绍了制作多媒体贺卡的全过程。本课综合了第3单元和第4单元的内容,将文字、声音、图片等多种媒体融合倒word2000文件中,是对所学知识的总结和应用。【教学思路】教师向学生展示多种贺卡(实际
5, 计算机教案2.txt (9)
图文混排 教学目的:学习图像、文本框的插入以及艺术字的制作,掌握图文混排的技巧。教学重点:图像、文本框的插入以及艺术字的制作;图文混排的技巧。教学时间: 2课时教学步骤:一、艺术字的插入
6, 电子演讲稿之超级链接的制作 (7)
电子演讲稿的超级链接制作(教案)教学目标:让学生充分动手,学会利用动作按钮和设置标记来展示文稿的交互功能,学会建立有交互功能的“我的学校”展示文稿;并且知道如何利用ppcentrl.pps文件自学其他更多的课外PowerPoint强大功能;能为校庆45周年修改电子贺卡。 教学过程: 1.
7, WORD教案 (10)
第一章 信息技术简介第一节 信息与信息社会一、教学目的与要求: 1、了解什么是信息; 2、了解如何描述信息以及对信息进行获取、传递、处理的各种技术; 3、知道计算机技术和通信技术是两种重要的信息技术; 4、了解信息高速公路;二、教学重点与难点:信息的各种心态及其本质含
8, 数据库综合练习 (5)
教学目标: 1、认知要求: (1)熟练掌握数据库建立 (2)熟练掌握数据的查询 (3)理解数据收集处理的过程 2、操作要求:使用ACCESS2000完成一次数据调查处理的全过程 3、情感要求:参与调查积极主动 &nbs
9, 美化你的文章 (5)
科 目 计算机 课 题 《美化你的文章》 教 师 刘莉 年 级 四 年 级 学习目标 1、知识目标:让学生学会设置字体,字号,自形,设置各种颜色,设置字符对齐方式等操作,学会美化文章。 2、能力目标:培养学生动手操作的能力。 3、
10, 窗口里的小编辑 (6)
科 目 计算机 课 题 《窗口里的小编辑》 教 师 高海民 年 级 四 年 级 学习目标 1、知识目标:让学生掌握选择文本的操作;掌握复制文本的操作;掌握粘贴文本的操作;掌握剪切文本的操作;掌握插入文本的操作。 2、能力目标:培养学生动手操作的能力。
《信息技术》教案 篇2
计算机的基本结构及工作原理
教学内容:计算机的基本结构及工作原理
教学目的:了解计算机的分类及其基本结构,知道计算机的基本工作原理。
教学过程:
一、学生看书:
二、精讲及板书:
1、计算机的基本结构
2、计算机的基本工作原理
三、小结:
计算机的工作原理
四、练习:
计算机是怎样工作的?
计算机的工作真是全自动的吗?
《信息技术》教案 篇3
第四课 文件多了要管理
教学目标:
1.认知目标:文件和文件夹的复制、移动和删除的概念。
2.能力目标:文件和文件夹基本操作,提高同学们的自主能力和创新精神。
3.情感目标:培养同学们协作学习的意识和探究的精神,并在活动中感受与他人协作、交流的乐趣。
教学重、难点:
重点:文件的选定、复制和移动概念。
难点:文件的选定、复制和移动的操作和区别。
教学资源及教具准备:
网络教室、教学课件、投影仪等。
教学过程:
(一)创设情境,激情导入
师:同学们,这节课我们就来学习第四课“文件多了要管理”。(板书课题)
(二)动手操作,探究新知
师:像这样杂乱无章的文件,我们怎样把它们移动到规定的文件夹里呢?首先,必须先选定文件,根据课本的提示,请同学们试着选定你要操作的文件或文件夹。
生:练习,教师指导。
生:演示选定文件。(单个选定)
教师小结:对单个文件或文件夹的选定只要单击这个文件或文件夹即可选定。
师:对连续分布的多个文件或文件夹我们怎样进行选定呢?请同学们试着按照书本第21页中间部分操作,看能不能完成,操作中要注意什么?试试看谁做的最快最正确。
生:继续尝试选定。(连续的多个文件)
生:演示。
教师小结:选定连续分布的多个文件或文件夹──开始文件+shift+结束文件。
师:还有一些文件不是连续的,中间还有其它不同的文件,我们应该怎样选定它呢?
教师演示介绍ctrl键。
教师小结:选定不连续分布的多个文件(夹)──ctrl+单击。
生:练习,并演示。
师:我们已经掌握了,整理文件的第一步,选定文件或文件夹,如何把这些文件移动到相应的文件夹里呢?你能根据课本的提示,对它们进行整理吗?(选定及移动文件或文件夹)
生:练习,移动文件或文件夹。
(展示学生操作过程)
师:通过刚才的练习,你是怎么做的,有什么发现吗?
(生口述操作过程,并观察原来的文件是否存在)
选定──剪切──粘贴
师:通过刚才的整理,我们的电子书包是不是很整洁了。这么整洁的电子书包你愿意给老师分享一份吗?有没有一种更好的办法,让老师与同学们共同拥有呢?
师:课本告诉我们一种复制的方法,想试试吗?
请同学们根据课本的提示,把奥运图片复制到老师文件夹中。
生:练习,并指名演示。
师:通过刚才的练习,你是怎么做的,有什么发现吗?
(生口述操作过程,并观察原来的文件是否存在)
选定──复制──粘贴
师:通过我们的练习已经掌握了整理文件或文件夹的方法,但是在整理的过程中老师发现,还有一些没用的文件,我们可以先把它放到回收站里,想用的时候在从回收站中还原就可以。
师:演示操作。
师:在对文件或文件夹进行各种管理操作时一旦发生误操作,应该马上单击“撤销”按钮取消刚才的操作。
(三)大显身手,感受成功
展示作品 互动评价。
(四)归纳总结,畅谈收获
师:同学们,通过这一节课的学习,你都掌握了那些知识?老师相信,你们在以后的学习中,一定能够积极探究,互相合作,成为班里的一名电脑小专家。
《信息技术》教案 篇4
认识多媒体
【教学内容】
1. 认识媒体
2. 认识多媒体及多媒体技术
3. 认识多媒体计算机系统
【教学目标】
1. 了解媒体、多媒体、多媒体技术的含义
2. 了解多媒体计算机系统的组成
【教学重难点】
重点:多媒体技术
难点:多媒体技术
【教学准备】
多媒体电脑室
【课时】1课时
【教学过程】
一、开阔视野
1.与声音媒体有关的信息技术
收音机、CD播放机、MP3、电话、手机
2.与声音、图像媒体有关的信息技术
电视、电脑
3. 文字媒体应用
4. 图片媒体应用
5. 多媒体应用:“神九”与“天宫一号”对接动画模拟
二、探究活动
在日常的学习和生活中,人们已经与媒体结下了不解之缘,我们通过媒体进行表达,传播和学习知识
三、活动主题:体验媒体应用
1.认识媒体
媒体,是指传播信息的媒介。我们通常所说的“媒体”包括两层含义:一是指信息的物理载体(存储和传递信息的实体),如书本、挂图、磁盘、光盘、磁带、移动硬盘以及相关的播放设备等;另一层含义是指信息的表现形式(或者说传播形式),如文字、图片、声音、图像、动画、视频等。
2.认识多媒体及多媒体技术
多媒体不是各种媒体简单的符合,也不是一种新的媒体。多媒体技术是一种把文字、图片、声音、图像、动画和视频等形式的媒体融合在一起,并通过计算机进行综合处理和控制,能支持完成一系列交互操作的信息技术。如电影特技、视频编辑、仿真游戏、MTV特技制作等,都是多媒体技术在现实中的应用实例。
3.认识多媒体计算机系统
多媒体计算机系统是能够对文字、图片、声音、图像、动画和视频等媒体信息进行综合处理的计算机系统。多媒体计算机系统不仅能处理文字、图片之类的信息,而且还能处理声音、图像、动画、视频等各种不同形式的媒体信息。
《信息技术》教案 篇5
初识PowerPoint 2000
[教学目的与要求]
(1)了解“PowerPoint 2000”。
(2)学会启动PowerPoint 2000、选择版式的方法。
(3)掌握幻灯片上文字输入、格式设置的方法。
(4)理解建立新幻灯片和插入幻灯片的不同命令。
(5)能用PoewrPoint 2000制作两页幻灯片。
[课时安排]:2课时。
[教学重点与难点]
(1)重点:初步制作两页含有文本和艺术字的幻灯片。
(2)难点:“新建(N)”命令与“新幻灯片(N)”命令;背景颜色设置。
[教材分析与教法]
PowerPoint 2000是Office 2000中的一个重要软件,它可以将文字、图像、声音、动画等多种媒体编辑在一个作品中。用它制作多媒体演示幻灯片,简单方便,学生容易接受此内容。
(1)启动“PowerPoint”,建议从“空演示文稿(B)”开始教学,先避开内容较多的“内容提示向导”选项。同样,不要先使用模板,在白“纸”上创作,容易激发创新意识。
(2)“新幻灯片”对话框提供了许多自动版式供用户选择。首先使用“标题幻灯片”版式,目的是让学生熟悉的文本输入方法在标题框中完成第一页幻灯片的制作。
(3)字体、字型、字号和字的颜色设置,让学生自己尝试,并与Word相比较。
(4)“插入(I)”菜单中的“新幻灯片(N)…”和“文件(F)”菜单中的“新建(N)…”命令,学生容易混淆。可以使用工具栏“新幻灯片”按钮代替命令。
(5)在空白幻灯片上插入文本框,输入文本内容,此方法与Word类似,学生必须掌握。
(6)插入艺术字的方法同样与Word类似,教材中没有详细介绍艺术字工具,教师酌情讲解,使学生熟练使用。
(7)如果用2课时教学,建议在第2课时中介绍幻灯片的背景颜色设置。“背景”对话框的操作是一难点。可演示“其他颜色(M)”和“填充效果(F)”的不同操作,再让学生模仿操作。一般情况下,不介绍“选择图片填充”的操作。
(8)保存文件时简介文件的扩展名“.ppt”,便于学生查找文件。
[教学过程]
一、谈话引入
爱学习的小明看到老师用计算机播放电子幻灯片,既有文字、图片、声音,又有动画,效果很好。他非常想学,就问老师,老师告诉他说是用PowerPoint 2000制作出来的,PowerPoint 2000是Office 2000中的一个重要软件,下面我们就一起和小明来学习怎样用PowerPoint 2000来制作多媒体幻灯片。
二、新授
1.任务一:进入PowerPoint 2000
(边讲边练)与打开Word 2000窗口一样,先单击“开始”按钮,将指针指向“程序(P)”,单击“Microsoft PowerPoint”命令,打开“Microsoft PowerPoint”窗口,并显示“PowerPoint”对话框。
2.任务二:新建第一页幻灯片
下面我们来新建第一页幻灯片。
(边讲边练)
(1)单击“PowerPoint”对话框中“空演示文稿(B)”,再单击“确定”按钮,弹出“新幻灯片”对话框。这个对话框中列出的是各种幻灯片版式。
(2)单击左上方的“标题幻灯片”版式,再单击“确定”按钮。这时在“Microsoft PowerPoint”窗口的编辑区中出现了所选版式的第一张幻灯片。
下面请同学们自己试着输入标题,姓名、班级。
(学生自行操作,教师巡视,并做个别辅导。)
(网络广播)请一学生上来演示,并作讲解。
3.任务三:插入新幻灯片
幻灯片一般都不只一张,怎么样做第二张、第三张呢?
(边讲边练)
(1)单击“插入(I)”菜单中的“新幻灯片(N)”命令,弹出“新幻灯片”对话框。这时又出现新幻灯片的各种版式。
(2)选择一种版式,如“空白”版式。
(3)单击“确定”按钮。这样,第二张幻灯片就插入了。
插入第三张或更多张张幻灯片方法都是一样。
(学生操作,教师巡视指导)
4.任务四:插入艺术字“我们的运动会”
我们可以给幻灯片插入艺术字,使幻灯片变得更美观。
(边讲边练)
(1)先单击“插入(I)”菜单,将指针指向“图片(P)”,单击“艺术字(W)”命令,这时就弹出了“‘艺术字’库”对话框,这和我们在用Word时一样了。
(2)选择一种艺术字式样后,单击“确定”按钮,在弹出的“编辑‘艺术字’文字”对话框中输入“我们的运动会”。
(3)最后单击“确定”按钮,这时艺术字就插入了。还可对艺术字进行编辑和设置了。
学生操作,教师巡视指导。
5.任务五:插入文本框
这个过程与我们在Word中插入艺术字很类似,大家用同样的方法来完成插入文本框。
请学生自己来尝试操作,教师巡视,并作个别辅导。
6.任务六:背景颜色设置
大家完成得非常好,有的同学说制作的幻灯片的背景都是白色的,有些单调,想加入背景色,这怎么办呢?
(边讲边练)
(1)单击“格式(O)”菜单中的“背景(K)”命令,弹出“背景”对话框。
(2)单击对话框下方的列表框右侧的箭头,再单击“填充效果(F)…”命令。
(3)弹出“填充效果”对话框,单击“纹理”标签,先择一种纹理效果。单击“确定”按钮。
(4)再单击“预览(P)”按钮,这时我们看到了背景填充的效果,如果觉得可以,就可单击“应用(A)”按钮,否则还可重新选择一种纹理来填充。
这样,我们就将背景设置成我们希望的效果了。大家还可试着用“其他颜色(M)…”来设置背景色,方法是一样的。
学生操作,教师巡视指导。
7.任务七:保存文件与退出
我们在完成一个幻灯片作品后,一定要记得保存,而保存的方法与Word的方法一样,只是这时文件类型为“演示文稿”,请同学们以“运动会”为文件名来保存。保存好了,我们就可退出PowerPoint 2000了,方法与退出Word一样。
学生操作保存。
三、小结
通过本节课的学习,我们掌握了如何启动与退出PowerPoint 2000,并能在PowerPoint中插入文字、艺术字、文本框和设置背景颜色,作出几张幻灯片了,大家掌握得较好。
四、作业
启动PowerPoint 2000,制作三页幻灯片,内容是学校或个人的简介。然后以“练习1”为文件名保存。
幻灯片中插入图片
[教学目的与要求]
(1)掌握幻灯片中插入剪贴画的方法。
(2)能将图片文件插入到幻灯片中。
(3)能制作图文并茂的幻灯片。
[课时安排]
1课时。
[教学重点与难点]
(1)重点:插入图片,达到图文并茂的效果。
(2)难点:插入图片操作所涉及到的图片文件位置等问题。
[教材分析与建议]
用PowerPoint 2000制作图文并茂的演示文稿,操作方法与Word类似,学生容易掌握。
(1)首先是打开已制作的演示文稿,可以介绍:先打开PowerPoint窗口,再用“打开”命令打开文稿;也可以直接在“我的电脑”中找到文件,双击演示文稿文件名。
(2)在PowerPoint窗口,拖动窗口垂直滚动条,可方便地将某页幻灯片设为当前编辑状态,便于插入图片。
(3)插入剪贴画、图片文件的操作都与Word操作相类似。布置任务,让学生完成。
(4)在插入图片过程中,涉及到图片文件位置、图片类型、图片大小等问题。建议淡化处理,即在服务器指定文件夹中,教师提供一批图片文件,供学生自由选择。
[教学过程]
一、谈话引入
在上节课中,我们和小明同学都学会了制作幻灯片,并插入各种文字,小明想插入一些图片来使幻灯片更活泼一些,怎样打开已制作好的幻灯片呢?
二、新授
1.任务一:打开PowerPoint 文件
(网络广播)请一生演示并介绍。
打开PowerPoint 文件的方法与打开Word文件一样,先打开“PowerPoint”窗口,再用“打开”命令打开文稿,也可以直接在“我的电脑”中找到文件,双击演示文稿的文件名即可。
2.任务二:插入剪贴画
边学边练习。
(1)打开“运动会.ppt”演示文稿,选定第一张幻灯片。
(2)单击“插入(I)”菜单,将指针指向“图片(P)”“剪贴画(C)…”命令再单击。
(3)在“插入剪贴画”窗口中选择类型“运动”,这时会显示与运动有关的几幅剪贴画。
(4)将指针移动到某一剪贴中单击,这时会弹出四个选择项,我们选择第一个选择项“插入编辑”,这时我们看到一幅剪贴画就在幻灯片上出现了。
(5)调整剪贴画的大小和在幻灯片上的位置。
这样,就插入一幅剪贴画了。请同学们在其他幻灯片上插入剪贴画。
学生练习,教师巡视,并做个别辅导。
3.任务三:插入图片文件
小明告诉老师说,在作业介绍自己时,想插入自己的照片,他已经将照片用磁盘保存下来了,应该怎么办?
教师边讲边练。
(1)打开小明的作业。
(2)单击“插入(I)”菜单,将指针依次指向“图片(P)”“来自文件(F)”命令再单击,这时弹出“插入图片”对话框。
(3)在“查找范围(I)”框中指定图片文件存放的磁盘驱动器的文件夹,在文件列表框中选定图片文件,这时我们会在右侧的预览框中看到一幅画,这就是所选图片,单击“插入(S)”按钮,这时我们看到图片就在幻灯片上显示出来了。
(4)调整插入的图片的大小和在幻灯片上的位置,还可在这张幻灯片上插入一些文字。
这样,就可插入你想要插入的图片了。
4.练习
(老师在机器里保存了一些图片,目录在……)
请你再制作二张,要求在第一张幻灯片上插入剪贴画、并输入相应文字,第二张幻灯片上插入一个图片,并插入与此相对应的艺术字介绍。我们会把完成得较好的同学的练习广播给大家欣赏。
学生练习,教师巡视,并做个别指导。
5.欣赏部分同学作品
三、小结
今天这节课我们学会了怎样在幻灯片中插入剪贴画和图片,大家掌握得较好,大部分同学制作出了图文并茂的幻灯片作品,只是有的同学的图片类型与文字配合得不是很好,这需要我们进一步完善自己的作品。
四、作业
见课本中“练一练”。
浏览与放映
[教学目的与要求]
(1)会用菜单命令或工具按钮浏览幻灯片。
(2)能调整幻灯片顺序并删除无效的页面。
(3)掌握放映幻灯片的方法。
(4)了解和学会使用放映快捷菜单。
[课时安排]
1课时。
[教学重点与难点]
(1)重点:浏览和放映。
(2)难点:菜单命令或工具按钮的灵活使用,快捷菜单命令。
[教材分析与教法]
(1)可以采取提问“如何方便地观看自己制作的幻灯片?”引入新课。
(2)浏览、放映是不同的视图方式,对小学生可以描述为不同的观看形式。
(3)编辑幻灯片与编辑Word文档一样,遵循“先选定再操作”的原则,浏览中单击某页幻灯片,即选定该页,可以进行编辑操作。
(4)教材中介绍了在浏览幻灯片时改变幻灯片顺序、删除幻灯片的方法,还可以演示复制方法:浏览方式下选定幻灯片,单击“复制”按钮,再单击空白处,单击“粘贴”按钮。如果是复制另一个演示文稿(或新建文件),图文将作为一个对象被粘贴。
(5)学生用命令或按钮放映幻灯片,不必统一要求,但仍要遵循“先选定再操作”的原则,在浏览或编辑方式下选定幻灯片,再放映。
(6)在放映过程中右击产生快捷菜单,既可以上一张、下一张地放映,又可以随时结束放映。初步学会使用绘图笔,更直观地了解PowerPoint演示文稿的特点。
[教学过程]
一、谈话引入
小明同学在前面的学习中,已经完成了介绍自己的作业,现在想播放给大家看,但他不会播放,所以请同学们和老师来帮助他。
二、新授
1.任务一:浏览幻灯片
边讲边练习。
(1)启动PowerPoint 2000,打开保存在磁盘中“介绍自己.ppt”演示文稿。
(2)单击“视图(V)”菜单中的“幻灯片浏览(D)”命令,这时在窗口中就显示出“介绍自己.ppt”演示方向的幻灯片。
(3)同学们发现要改变幻灯片的顺序,如第四张应与第二张调整,这时就拖动第四张到第二张的位置,我们看到第四张就变成了第二张。
(4)有的同学还发现第三张幻灯片的内容和题目没有关系,应删除,这时就选定第三张,再按一下Delete键,发现第三张幻灯片就被删除了。
(5)我们还发现最后一张幻灯片的内容如果修改一下就会更好,我们就可以双击最后一张幻灯片,这时窗口中出现了最后一张幻灯片的内容,就可以对这张幻灯片进行编辑了。
2.练习
同学们按照这样的方法来浏览自己的作业,发现作业中的问题后,可以进行编辑调整。
学生操作,教师对部分同学的作业提出一些修改意见。
边看书边操作:请同学们看一下书上“练一练”,并采用这几种视图方式来看一看到底有什么不同。
3.任务二:放映幻灯片
刚才同学们在看书练习的过程中发现最后一个按钮为“幻灯片放映”,可以将我们制作好的幻灯片放映出来,下面我们就请一名同学上来为大家演示如何放映幻灯片。
(网络广播)学生边演示边介绍。
(1)先打开“介绍自己.ppt”演示文稿。
(2)选择“幻灯片放映”按钮,这时就全屏幕放映幻灯片了。
(3)在放映过程中,单击鼠标器或按空格键都可切换幻灯片,一直到最后一张,再单击或按空格就可退出“幻灯片放映”。
他演示介绍得非常好,但老师还有一个问题:如在放映到第三张时,我想退出放映,怎么办?请同学们在放映到第三张时,右击屏幕,观察快捷菜单,我们会发现最后一项是“结束放映(S)”,单击就会退出。
4.小技巧
在放映幻灯片时,如果从后一张幻灯片回到前一张,可用键盘上的光标移动键↑或←回到前一张,而用↓、→向后放映。
5.练习
完成课本中“试一试”。
三、小结
这节课中我们学会了如何浏览幻灯片,并且在浏览过程中可对幻灯片的位置进行调整或删除,还学会了如何放映幻灯片,掌握了一些小技巧,请大家要掌握好。
四、作业
将自己制作的幻灯片进行编辑、修改并放映。
设置动画效果
[教学目的与要求]
(1)了解两种设置动画效果的方法。
(2)初步掌握“自定义动画”对话框的操作。
(3)能制作动画效果的幻灯片。
(4)了解插入声音等多媒体的功能。
[课时安排]
2课时。
[教学重点与难点]
(1)重点:动画效果的制作。
(2)难点:“自定义动画”对话框。
[教材分析与教法]
(1)先展示动画效果的幻灯片,布置探索学习任务:寻找有关“动画”的命令。
(2)预设动画命令很简单,可以先练习。仍然强调遵循“先选定再操作”的原则,选定文本或图片对象,再进行动画设置。
(3)“自定义动画”对话框内容较多,采取由简到繁地布置任务,让学生分步掌握动画设置、加入声音效果、调整幻灯片顺序等操作。
(4)教师可以演示插入声音和视频文件的方法。要注意:如果插入容量较大的视频文件,用软盘难以保存演示文稿。
(5)“自定义动画”对话框中的“图表效果”和“多媒体设置”一般不作介绍。
[教学过程]
一、观赏引入
展示已加入声音效果的“运动会.ppt”演示文稿,同学们会发现我们已经能用PowerPoint 2000制作和放映图文并茂的幻灯片了,但怎样在幻灯片中设置动画和声音的效果呢?
二、新授
1.任务一:使用“预设动画”命令
在PowerPoint 2000窗口中,用“预设动画(P)”命令或“自定义动画(M)”命令,都可以设置动画效果。
边讲边练。
(1)启动PowerPoint 2000窗口,打开“运动会.ppt”演示文稿。
(2)单击“幻灯片浏览视图”按钮。
(3)双击第一张幻灯片,选定标题文字“小明欢迎您!”。
(3)单击“幻灯片放映(D)”菜单,将指针指向“预设动画(P)”命令再单击。
(4)单击“放映幻灯片”按钮,就可以看到标题的动画效果,同时伴随着打字的声音。
注意:一定要先选定某一对象,再进行动画效果的设置。
2.练习
课本中“练一练”。
3.任务二:使用“自定义动画”命令
边讲边练习。
(1)打开“运动会.ppt”演示文稿,单击“幻灯片浏览视图”按钮。
(2)双击第四张幻灯片,单击“幻灯片放映(D)”菜单中的“自定义动画(M)…”命令,弹出“自定义动画”对话框。
(3)单击“检查动画幻灯片对象(K):”标签中“图片2”,这时在“顺序和时间”标签中就出现了“1.图片2”。
(4)单击“效果”标签,在“动画与声音(E)”框中左边选择“飞入”命令,右边选择“底部”。
(5)单击“预览(P)”按钮,可见图片从下向上飞入的效果。
4.练习
将标题与图片都设置动画效果。
请注意:在标题与图片出现顺序可以调整,请试着先出现图片,后出现标题。
学生练习,教师巡视并做个别指导。
5.试一试
在自定义动画中有很多种不同的动画方式,请同学们试几种方式来看看效果。
三、总结
今天我们学习了自定义动画的方式来进行动画设置,这样使幻灯片的播放更加生动活泼,请同学们要掌握好这些效果的设置。
四、作业
请同学们将介绍自己的演示文稿加入动画和声音效果,下节课我们将展示一些同学的作品。
《信息技术》教案 篇6
《电脑城堡的传令兵》教案
教学目标:
知识与技能
1、了解键盘的分区和每个键的名称
2、知道基准键的名称和位置
3、学会8个基准键的正确击键方法
过程与方法
通过教师示范和学生实践,让学生充分了解键盘的分区,初步认识空格键以及回车键,当学生在击键的同时,感觉基准键的位置,特别是F和J键。
情感态度价值观
良好的习惯是成功的开始,在学生初步接触键盘的时候,教师要强调击键的标准,强调姿势的正确性。教师在学生进行练习的时候要有意识地引导学生进行知识的迁移,增加学生对信息技术的兴趣。
教学重点:
了解键盘的组成及各个键的名称和位置,认识8个基准键。
教学难点:
能正确、熟练使用基准键。
教学准备:
键盘平面图、正确击键图示
教学用时:1课时
教学、学法:讲授法、任务驱动法、合作探究法。
教学过程:
一、导入
我们已经跟随丁丁进入信息王国一段时间了,在这里我们认识了可爱的鼠精灵,并和它成了好朋友。今天,我们要跟随丁丁认识一个全能的朋友,它就是电脑城堡的传令兵——键盘。
出示:键盘图片。
二、任务驱动,新知教学
任务一,认识键盘的分区
请同学们仔细观察键盘、尝试用直觉给键盘分区
学生观察键盘、并分区
教师出示键盘分区图片,并请同学们对照图片,认识键盘分区
学生依据图片提示,以及自我观察,认识键盘分为四个区
任务二,了解主键盘区
同学们,我们看到四个区中,哪个区拥有的按键最多?
学生回答:主键盘区
可是主键盘区除了我们熟悉的字母键之外,还有那么多英文单词我们都不了解,我们怎么认识、分清他们呢?
请同学们打开课本,对照课本10页的主键盘图,了解每个键的名称。
学生回答,并具体描述。
教师总结解释。
任务三,找准基准键
同学们,现在老师要请同学们发挥大家触觉的优势,请大家闭上眼睛,用你们的手指轻轻触摸我们的主键盘区,感觉一下,然后一起告诉老师,这么多键中,有没有摸起来不一样的?
有没有同学能自信的告诉老师有几个键不同,他们大致的方位在那里?
(强调学生在回答之前不能睁开眼睛)
学生回答:有两个
在主键盘区的中间一些
现在请同学们睁开眼睛,然后一起告诉老师,刚才大家的感觉到的是哪几个键?
学生回答:F和J
教师出示:基准键位图
现在请大家将两只手的食指分别放在F和J上,然后将中指、无名指和小指依次放在相邻的键上。
教师巡视指导
三、学生上机练习
现在我们要请我们的老朋友鼠精灵帮我们打开一个程序,它叫“记事本”,和我们原来的游戏程序是邻居,大家现在找一找,它家住哪里?
学生迁移运用打开游戏的方法,打开“记事本”。
教师在发现学生打开有困难时,及时指导并示范。
开始----所有程序-----附件------记事本
现在,老师要检验一下,你们是不是已经认识了我们今天的几个朋友,请同学们打开课本11页,按照课本要求将它们输进我们的记事本中,(输入过程中强调回车键和空格键的用法)。
教师巡视,发现问题时,及时指导。
四、学生自评
在指法正确的前题下,完成“做一做”指法练习,正确完成一行得一颗星,看看你能得几颗,请填入课本表2-4-1评价表中。
五、教师总结
今天我们又认识了一个新的朋友——键盘,并通过学习、实践,明确了键盘的各个分区,了解了每一个键的位置,知道了击键的方法和十指的分工,并重点进行了8个基准键的指法练习。
我们下节课要看看那位同学最了解我们这几个基准键朋友。
《信息技术》教案 篇7
第六章 各就各位---数组
一、学习目标
1.掌握数组的声明和数组元素的引用
2.掌握动态数组与数组重定义以及与静态数组的差别
3.掌握利用数组进行排序、查找等操作
4.掌握控件数组的概念以及应用
二、教学重点
声明数组、初始化数组以及引用各个数组元素
三、教学难点
数组的概念以及应用
四、教学方法
1.演示法。
2.实践法。
五、教学手段与教学媒体
多媒体网络教室。
六、课时安排
1课时。
七、教学过程
教学内容、步骤与方法
第一节 整装待发----认识数组
一、概念
例如要求一个班50名学生的平均成绩:
下标变量si 用数组表示为:s(i)
1、有关说明:
(1).数组与普通变量一样,用来存放数据;
(2).数组中的数据必须是同一类型;
2、数组与循环结合
for i=1 to 50
input s(i)
next i
s=0
for i=1 to 50
s=s+s(i)
next i
print s/50
end
二、数组的建立和引用
1、数组的建立
(1).dim <数组名>(下标上界)
或dim <数组名>(上界1,上界2)
说明:
一般情况下,下标值从0开始
如:dim a(5) 即定义了a(0)、a(1)、…、a(5);
若要修改下标起始值,可用下面语句:
option base n
如:option base 1
dim a(5)
则定义了5个变量a(1)、a(2)、a(3)、a(4)、a(5);
若数组下标上界不超过10则可不必用dim定义数组。
(2)dim <数组名>(n1 to n2)
下标值的范围:-32768~32767
数组名与变量名的定义相同;
允许在同一模块中,数组名与变量名同名,它们不代表同一对象;
dim a(100)
a=3
dim语句中的上界可是常数或变量、表达式;
如: dim a(10)
dim a(n)
dim a(n+2)
但变量值一定先赋值
定义全局数组
dim shared a(50)
用dim 语句可定义变量类型
dim <变量> as <类型>
其中<类型>是:integer(整型)、long(长整型)、single(单精度型)、double(双精度型)、string(字符串型);
但<变量>不能加类型定义符,如下写法是错误的:
dim a& as long
在用dim语句定义了一个变量类型后,该变量名后面加上类型定义符或不加类型定义符都是合法的,且代表同一个对象。例如:
dim a as long
a=123456
a&=77777
print a , a&
end
运行结果如下:
77777 77777
但程序中不能再用a作其它类型的变量名。
2、数组的引用
引用数组元素(下标变量),即在括弧中指定下标;
在程序中,数组与其它变量的使用相同,即可参与运算,可以被赋值;
在引用数组时,数组名、类型、维数以及下标的范围,应与定义时一致;
同一模块中,数组和变量可同名,但数组与数组不能同名;
下列情况是不允许的:
dim a(10,10) 或 dim a(50,50)
dim a(15) dim a%(15)
3、静态数组和动态数组
静态数组——建立数组后,其维数和大小不能改变;
动态数组——在程序执行教程中,可改变大小或者被释放;
qbasic规定:在dim 语句中用常数指定下、上界的数组为静态数组,如果用变量(或表达式)指定上下界的数组为动态数组。
(1).重定义语句
redim <数组名>(上界)
如:dim s(20),x(20,30)
……
√redim s(50)
×redim x(30)
只改变同名数组的大小,但不能改变维数;
(2).释放数组语句
erase <数组名>
释放数组所占据的空间;
例1:释放和重定义数组:
n=10
dim a(n)
for i=1 to n
a(i)=i
print a(i);
next i
erase a
redim a(16)
for i=1 to 16
a(i)=i
print a(i);
next i
end
说明:
.如果不使用erase语句释放数组,不能用dim语句对同一个数组两次定义;
.用redim可改变数组的大小,而不必先用erase语句释放数组;
.无论用dim或redim定义一个与原来数组同名的数组,可以改变数组中各维的上下界,而不能改变数组的维数。
(3).数组上、下界函数
lbound(<数组名>,<维数>)——下界函数
ubound(<数组名>,<维数>)——上界函数
例:
input n,m
dim a(n to m)
for i=lbound(a,1) to ubound(a,1)
a(i)=i
print a(i);
next i
dim b(10,15)
for i=1 to ubound(b,1)
for j=1 to ubound(b,2)
b(i,j)=10*i+j
print b(i,j);
next j
next i
end
三、数组的应用
第二节 一字排开-----一维数组
1、一维数组
只有一个下标的数组。
(1).数据统计
例: 输入n个学生的成绩,求平均成绩。
option base 1
input "number of students is:";n
dim s(n)
for i=1 to n
input s(i)
sum=sum+s(i)
next i
aver=sum/n
print "aver=";aver
end
例: 输入n个学生的学号和成绩,要求输出平均成绩和高于平均分的学生学号及成绩。
option base 1
input "number of students is:";n
dim num(n),score(n)
for i=1 to n
input num(i),score(n)
sum=sum+score(i)
next i
aver=sum/n
print "平均分是:";aver
print "高于平均分的学生有:"
print "学号","成绩"
for i=1 to n
if score(i)>aver then print num(i),score(i)
next i
end
(2)、数据排序
例:从键盘输入10个数。要求按由小到大的顺序将它们打印出来;
• 比较交换法
a1、a2、a3、a4、a5、a6、a7、a8、a9、a10
第一次:a1与a2、a3、a4、a5、a6、a7、a8、a9、a10比较
第二次:a2与a3、a4、a5、a6、a7、a8、a9、a10比较
第三次:a3与a4、a5、a6、a7、a8、a9、a10比较
第四次:a4与a5、a6、a7、a8、a9、a10比较
第五次:a5与a6、a7、a8、a9、a10比较
第六次:a6与a7、a8、a9、a10比较
第七次:a7与a8、a9、a10比较
第八次:a8与a9、a10比较
第九次:a9与a10比较
option base 1
dim a(10)
for i=1 to 10
input a(i)
next i
for i=1 to 9
for j=i+1 to 10
if a(i)>a(j) then swap a(i),a(j)
next j
next i
for i=1 to 10
print a(i);
next i
end
6.选择法
option base 1
dim a(10)
for i=1 to 10
input a(i)
next i
for i=1 to 9
k=i
for j=i+1 to 10
if a(k)>a(j) then k=j
next j
if k<>i then swap a(k),a(i)
next i
for i=1 to 10
print a(i);
next i
end (3).数据查找(检索) 例: 设有n个学生,每个学生的数据包括:学号、姓名、性别、年龄、平均分等;要求输入一个学号,程序输出该学生的所有数据。
•顺序查找法
假设:num(i)为学生学号,nam$(i)为姓名,num为查找对象。 sub search
for i=1 to n
if num=num(i) then
print "num";num(i)
print "name";nam$(i)
exit for
end if
next i
if i>n then num ;"not found"
end sub
•折半查找法(二分查找法);
对按一定规律(由小到大或由大到小)排列好的数据进行检索;假设:num(i)为按从小到大排列的学生学号,nam$(i)为姓名,num为查找对象。
sub search
top=1
bot=n
find=0
do
mid=int((top+bot)/2)
if num=num(mid) then
print "num";num(i)
print "name";nam$(i)
find=1
elseif num<num(mid) then
bot=mid-1
elseif num>num(mid) then
top=mid+1
end if
loop until ((bot<top) or (find=1))
if find=0 then num ;"not found"
end sub
2、二维数组
矩阵的表示:
aij——双下标变量 a(i,j)→二维数组
数组定义:dim a(m,n)
a(i,j)→b(j,i)
例: 输出魔阵——每行、每列和对角线之和均相等。
排列规律:
(1)、先将“1”放在第一行当中;
(2)、从“2”开始到n*n止,各数中每一个数存放的行比前一个数的行数减1,列数加1;
(3)、如果上一个数的行数为1,则下一个数的行数为n(最后一行);
(4)、当上一个数的列数为n时,下一个数的列数为1,行数减1;
(5)、如下一个数应放的位置已被其它数占据,则下一个数放在上一个数的下面。
四、过程中的数组参数
1、作为下标变量
子程序定义:sub a(x,y)
……
end sub
调用:dim t(10)
……
call a(t(1),t(2))
2、作为数组:
定义 :
调用 call b(p,g)
将主程序中的p、g传给子程序中的a,b 数组传递采取“地地传递”方式。即子程序中对形象参值的修改,将会改变实参值
教学后记:
《信息技术》教案 篇8
课题翻转和旋转
学科信息技术年级:三年级
指导思想与理论依据
根据素质教育的根本思想和基础教育改革纲要的要求,以学生的发展为本,创设能引导学生主动参与的教育环境,激发学生学习的积极性。倡导学生乐于探究,勤于动手。注重学生的人格,关注个体差异,满足不同学生的学习需要。培养学生对信息技术的兴趣和意识。
新的教育形势要求教师要在课堂上适当的进行德育渗透,紧密联系生活实际,让学生感受到学有所用,感受到学习的乐趣,快乐地投入到学习中。
要落实这些任务,传统的教学方法是不适合的,而建立在建构主义教学理论原理上的“任务驱动法”尊重学生个体差异,能充分调动学生学习的积极性,有效转变学习方式。
本课以任务驱动下的自主学习为主要教学模式,通过教师的引导、精心设计的教学情境和任务练习,力求让学生由“要我学”转变成“我要学”。通过学习画图,不仅要使学生掌握一些计算机处理图形的基本技能,更要培养他们学习、使用计算机的兴趣和意识,为将来进一步学习计算机打下基础。
教学背景分析
教学内容:《翻转和旋转》是清华大学出版社出版的《信息技术 小学版 第1册》《龙宫寻宝》这一课的教学内容,主要让学生掌握翻转和旋转图形,在学会了缩放、复制、删除图形的基础上,进一步学习画图程序的图形处理功能——翻转和旋转,这是图形处理的特殊技法。除了学会具体的操作技能外,学生还要对水平翻转、垂直翻转、按一定角度旋转(90度、180度、270度)的含义深入理解,才能根据图形处理的需要准确地进行翻转和旋转。
本课是“指挥计算机画画”这单元最后一课的教学内容,学习完这一课,学生将进入综合创作电脑绘画作品的阶段,所以,学好这一课能够帮助学生创作更好的作品,提高学生电脑绘画的水平,增强学习兴趣。
学生情况:学生已经学会了使用线条、图形工具绘制简单的图形及为图形着色的方法,已经对画图程序有了初步的认识。目前是刚刚接触画图程序的图形处理功能,会使用选定和任意形状的裁减工具选定图形并进行缩放、复制、删除,对图形处理这部分也很有兴趣,知道了画图程序不仅能画画,还有很多他们从未接触过的神奇功能——图形处理。班内有一半学生家里没有电脑,操作不熟练。三年级的学生初步具备了阅读理解的能力,没有水平和垂直的概念,但是知道轴对称图形。他们还没有学过角,没有角度的概念,不知道90度、180度和270度,但是通过学习钟表,他们已经了解了旋转,顺时针和逆时针。
教学方式:自主学习法 任务驱动教学法
教学手段:教具 课件 板书
技术准备:学生的技术准备:硬件:机房所有机器能正常使用
软件:学生练习用的文件
教师的技术准备:flash课件、展示用的图片、机房网络教室软件的正常使用
教具:“福”字、4个箭头
教学目标(内容框架)
知识与技能:1、熟练使用选定和任意形状的裁剪工具选定图形
2、掌握翻转和旋转图形的方法
3、理解水平翻转、垂直翻转、按一定角度旋转的含义
过程与方法:学生根据老师的提示,通过亲自上机实验,找到翻转和旋转图形的方法,体会探索的乐趣和自主学习的学习方法,提高动手能力和敢于实践的意识。
情感态度与价值观:通过贴春联等练习,增强学生对中国传统风俗的认识。通过创设情境和画面优美的练习,激发学生学习信息技术的兴趣。
问题框架(可选项)
基本问题:如何翻转这些错误的路标?怎样用这四个一模一样的半圆形组成一个风车呢?
内容问题:水平翻转和垂直翻转是让图形怎样翻转?
按一定角度旋转是让图形往哪边旋转?
拓展问题:请同学们思考这只小老鼠的图形经过垂直翻转和旋转180度以后得到的效果是一样的吗?
教学流程示意(可选项)
教学过程(文字描述)
一、创设情境导入新课
师:同学们,每年过春节的时候,北京很多公园都会有庙会,你们去过庙会吗?庙会上都有什么呀?今年春节,我就带着自己的小侄女去龙潭湖逛庙会了,她看到很多孩子手里拿的风车很有趣,非要买一个,可是我们不知道风车店在哪,于是就拿出了手里的地图。
[出示地图图片]
师:你们看看这张地图,按照地图上路标的指示能不能到达风车店呢?
生:能。不能。
师:你再仔细观察一下。
生:不能。
师:为什么不能?
生:因为有些路标的方向指错了。
师:你回答得非常好!那么如何让这些错误的路标改变方向呢?这就是我们今天要学习的技能:翻转和旋转
[板书]翻转和旋转
(从生活中常见的现象——逛庙会导入,引起学生的注意,激发学习兴趣,引出教学内容)
二、自主学习探究,归纳总结知识
1、翻转
师:前面我们学习移动图形、改变图形大小、复制图形时都要遵循一个什么原则?
生:先选定再操作
师:那么今天我们要翻转图形也要遵循这个原则,即先选定路标,再翻转。
[板书]先选定再操作
师:请同学们根据提示自己试一试将错误的路标转过来。
[出示幻灯片]提示:1、从菜单栏里查找翻转路标的方法
2、通过鼠标右键单击调出快捷菜单查找翻转路标的方法
生:自己朗读提示
[实践1] 打开“路标”文件,将错误的路标翻转过来
(学生根据提示完成实践1,教师巡视指导。学生通过在电脑中反复动手实践,找到解决问题的方法,引导学生自主学习,培养他们勇于探索的精神和动手操作的能力。)
师:打扰同学们了,我们先做到这,有些同学已经找到解决的方法了,谁能给大家介绍一下。
生1:讲解,演示,将地图中一个错误的路标翻转过来(图像—翻转和旋转—垂直翻转)
生2:讲解,演示,将地图中错误的路标翻转过来(单击鼠标右键打开快捷菜单—在快捷菜单中选择翻转和旋转—水平翻转)
师:都谁也找到方法了?说明你们很聪明,动手能力很强。谁还有不明白的地方可以问问刚才的这两位小老师?
生:举手。没有。
师:下面你继续完成任务,让同组的另一个人操作,边做边思考:水平翻转和垂直翻转是让图形怎样翻转?
(巩固知识,照顾两个人用一台电脑的学生,多给他们一些练习时间。并给那些动手能力强、操作快的学生一些独立思考的时间,通过练习看到知识的本质,深入理解水平翻转和垂直翻转的含义,培养学生的观察能力和独立思考的好习惯。)
师:水平翻转和垂直翻转是让图形怎样翻转呢?出示教具帮助学生理解。
生:左右。上下。
[板书] 水平 左右
垂直 上下
师:同学们帮我们把地图修改好了以后,我们就顺利的到达了风车店,风车店的风车可真多呀![出示风车图片]这些大风车都是由哪个图形组成的呢?要想用四个半圆形组成一个大风车就要用到旋转。
旋转图形也要遵循先选定图形再旋转的原则,在翻转和旋转对话框中单击“按一定角度旋转”,下面又有三种选项,我们看看他们有什么作用。
打开“风车”文件
生:阅读文件中的实践要求
[实践2] 打开“风车”文件,按要求旋转图形,并用旋转后的图形拼成一个风车。
(学生自己按照要求完成实践2,教师巡视指导。考察学生对题意的理解,提高学生分析问题和解决问题的能力。)
师:谁已经把风车拼好了?你们真了不起!
[展示作品]
师:说一说他拼的风车怎么样?
生:他的风车拼对了,而且没有缝隙,拼得很好。
师:你能把你的操作方法给大家讲一讲吗?
生:讲解并演示,将2号半圆形旋转90度,3号半圆形旋转180度,拼风车。
师:这位小老师讲得清楚吗?你们还有不会的吗?赶快问问他?最后一个图形不用演示,老师相信你们也能做出来了。下面就请你们继续完成任务,换一个人操作,也是边做边思考,按一定角度旋转是让图形往哪边转的?
(巩固知识,照顾两个人用一台电脑的学生,多给他们一些练习时间。并给那些动手能力强、操作快的学生一些独立思考的时间,通过练习看到知识的本质,深入理解按一定角度旋转的含义,培养学生的观察能力和独立思考的好习惯。)
师:按一定角度旋转是让图形往哪边旋转呢?我们一起来分析。
[播放课件]
请你认真观察图形的旋转和钟表上时针的转动。
生:顺时针旋转
[板书] 顺时针旋转
(通过播放课件帮助学生理解按一定角度旋转90度、180度、270度的含义。)
师:翻转和旋转的含义你们都明白了吗?那么老师考考你们?打开“旋转和翻转对比”文件,请同学们思考这只小老鼠的图形经过垂直翻转和旋转180度以后得到的效果是一样的吗?
生:不一样。一样。
师:我们一起来看看。演示讲解,将图形分别垂直翻转和旋转180度后,让学生观察对比。
生:不一样。
(加深对翻转和旋转的理解,知道对于有些图形而言,垂直翻转和旋转180度的效果不同,要加以区别。)
三、综合练习,巩固知识
1、贴春联、贴“福”字
师:过春节的时候除了逛庙会的风俗外,家家是不是都会在大门上贴上“福”字和春联?
老师这里有个“福”字,生活中我们怎样贴“福”字?
生:倒着贴
师:有倒着贴,也有正着贴的。为什么要倒着贴呢?
生:福到了。
师:谁能到黑板上把这个“福”字贴一贴?
生:争先恐后到黑板上贴“福”字
师:打开“过年”文件,把“福”字分别贴在每扇门上,把对联贴在墙上
生:完成练习。
(巩固知识,并通过贴春联、贴“福”字的练习,增强学生对传统风俗的认识,激发学生的学习兴趣,培养学生的观察能力。)
[展示学生作品]
生:纠正作品中的错误。
师:谁说说你是怎么做的?(教师根据学生的回答演示操作过程)
生1:“福”字倒着贴,旋转90度,正着贴旋转270度。
生2:对联应该旋转180度。
生3:对联还可以先垂直翻转,再水平翻转,
2、拼图
师:在庙会上有很多好玩的东西,我们买回了一个拼图,请你打开拼图文件,咱们一起拼一拼。
生:完成拼图。
[展示学生作品]
师:他拼得对吗?
生:对。
师:都谁已经拼好了?你们真聪明!
师:说一说,你们是怎样操作的?(教师根据学生的回答演示操作过程)
生1:水平翻转。
生2:垂直翻转。
生3:旋转90度。
生4:旋转270度。
四、总结
师:最后我们回忆一下今天所学的知识,谁说说你今天都有什么收获?
生:学会了翻转和旋转,知道水平翻转是左右翻转,垂直翻转是上下翻转。旋转是顺时针旋转。
学习效果评价
评价原则:
激励性、多向性、综合性、全程性
评价方式
1、学生自评
2、学生之间互评
3、教师点评
评价量规
1、正确完成练习,作品应符合生活中的实际效果,符合原图的效果,不应出现错误,如对联贴完后不应出现上下颠倒或左右颠倒的情况。
2、操作方法多样化,一题多解,翻转与旋转相结合,灵活运用。
根据上述标准,主要采取口头回答和口头评价。
《信息技术》教案 篇9
学习目标:
1、设置“纸张”大小和页边距
2、设置边框和底纹
3.将保存在自己的文件夹里
教学重点:设置边框和底纹
教学难点: 设置“纸张”大小和页边距
教学过程:
导入:
用电脑可以方便地编排出整齐、美观的版面。图11—1中的文章《美丽的仙女湖》的版面便是用Word排版技术排出来的。怎能么样,想试试吗?
过渡:
1.出示美丽的仙女湖图片。问:仙女湖美吗?
2.出示55页例文。(没有排版的)
师:这么美丽的文字,却没有排版,总有一点不美观。今天我们就来学习Word的几种常用的排版技术。
探究新知
一、设置“纸张”大小和页边距
要对一篇文章进行排版,首先要考虑“纸张”大小和文字距“纸张”边缘的距离。Word默认的“纸张”规格为“A4”,即高度为297mm、宽度为210mm。要改变“纸张”的大小,可以通过选择菜单中的“文件”—“页面设置”命令来实现。
设置“纸张”的大小
1.在我的文档中打开《美丽的仙女湖》。
2.打开“文件”——“打印预览”,预览一下文章的打印效果。
3.单击(关闭)按钮,返回编辑页面。
4.打开“文件”——“页面设置”,从而打开了“页面设置”对话框。如图11—1所示,在“页面设置”对话框里,第一个选项卡便是“页边距”。页边距即文字到“纸张”边缘的距离。页边距的值可以点击 和 按钮进行调整,也可以直接在方框内输入数据。
5.先随意地调整上、下、左、右的页边距,注意观察预览区显示的效果,再点击“确定”按钮,观察你设置的效果。
6.再次进入“页面设置”对话框,设置一具合适的页边距。
7.单击“纸型”选项卡,从“纸型”栏中观察一下现在是什么纸型,再单击“纸型”栏右边的按钮,看看有哪几种纸型(图11—2)
设置纸型后,有可能会再次影响到页边距的比例,此时可以重新设置页边距,直到满意为止。
在Word窗口的上边和左边分别有一个水平标尺和垂直标尺,我们可以直观地看出页边距和页边距边界。
设置页边距还可以通过拖动水平标尺和垂直标尺上的“页边距边界”滑块来实现(图11—3)
请为你的文档设置适当的上、下、左、右页边距。
二、设置边框和底纹
为了进一步美化文章版面,有时我们还需要为文档设置漂亮的边框和底纹。
为文档设置艺术型边框和底纹
1.单击菜单栏中的“格式”,选择“边框和底纹”。
2.在弹出的“边框和底纹”设置框里,选择“页面边框”选项卡(图11—4)。
请仔细观察“页面边框”选项卡,看看有哪几种边框样式。怎样选择边框的线型、宽度和颜色?按你的想为文档设置一个边框,并观察效果。
3.请单击“艺术型”栏中右边的 按钮(图11—4),你将会发现有许多漂亮的边框,选择一个试试效果吧!
4.选中标题文字“美丽的仙女湖”,再选择“底纹”选项卡。
5.从这个选项卡中,我们可以设置文字底纹的填充颜色、图案式样和图案的颜色。现在确定填充颜色为淡蓝色,图案式样为浅色上斜线,图案颜色较深一点的颜色(图11—5)。
6.单击“确定”,观察效果。
最后,请为你的文档设置一个适合而漂亮的边框和标题文字的底纹。
三、将文档保存在自己的文件夹里
以前,我们都是把文档保存在“我的文档”中的。现在,能不能把它保存在自己的文件夹中呢?
把经过排版后的《美丽的仙女湖》保存在自己的文件夹里
1.单击“文件”菜单中的“另存为”。
2.在弹出的“另存为”对话框的“保存位置”处,选择自己的文件夹所在盘符。
3.再打开自己的文件夹,输入文件名后,单击“保存”按钮(图11—6)
完成操作62页的练一练的1、2、3。
教后小记:
《信息技术》教案 篇10
一、教学内容:四川少儿出版社小学生信息技术4年级上册第二课《从“我的电脑”看文件和它的家》
二、教学目标:
1、 知识与技能:了解文件、文件夹在“我的电脑”中的存放情况 学会从“我的电脑”对文件和文件夹进行打开、浏览等操作 学会在“我的电脑”中新建文件夹以及对文件、文件夹重命名 过程和方法:通过“想一想、试一试” 让学生体会一些发现问题、解决问题的步骤
2、过程与方法;用演示法和讲授法讲解本课。
3、情感目标:养成良好的公用机房上机习惯 (不乱改别人的文件和文件夹名)
三、教学重、难点:
教学重点:从“我的电脑”中对文件、文件夹的浏览、新建、重命名
教学难点:新建文件、文件夹的名称输入
四、教学准备: “我的电脑”图标、多媒体广播系统或投影系统
五、教学过程
教学活动
教学环节
教师活动
学生活动
设计意图
课题
引入
① 任务1:试一试、找一找,我们以前所做的作品有哪些?它们放在你所用计算机的哪个磁盘?哪个文件夹?里面的(找到后结果请写在纸上)并说说你的操作方法
② 观察、记录学生的操作情况,小结
③ 引入课题:板书《从“我的电脑”看文件和它的家》
试操作并写出结果
说出自己的操作方法
倾听思考
设置问题,增强学生的探究欲望,活跃课堂学习气氛
了解学生完成任务的情况、自然引入本课学习的课题
在“我的电脑”中对文件及文件夹的操作
① 任务2:同学们试试从“我的电脑”去完成任务1(通过看书或提示简单的操作步骤)
② 观察、帮助、指导学生的操作、评价
③ 任务3:通过自己或合作的方法完成书上的“想一想、试一试”
④ 观察、帮助、指导,根据情况作讲解
看书、或按提示尝试操作
自己尝试或合作完成任务3
完成任务并提出操作中所遇到的问题
鼓励学生大胆的实践探究并解决问题
在“我的电脑”中新建文件夹及对文件文件夹的重命名
① 过渡:我们的文件都是存放在已有的文件夹里面的,能不能在磁盘上建立自己的文件夹,给自己的文件安个新的“家”呢?
② 讲解:在“我的电脑”中新建文件夹的方法,强调名称输入时容易出现错误的情况
③ 引入文件、文件夹的重命名知识(注意不要随意改动他人的文件、文件夹名称)
④ 任务4:完成书上的“想一想、练一练”
⑤ 观察、帮助、指导
倾听、思考
倾听
倾听
完成任务4
激趣
大多数学生没有新建文件夹的知识,直接讲述效果会更好些
检测、巩固所学知识
小结
① 在“我的电脑”中对文件、文件夹的浏览、新建、重命名
② 不随意更改他人的文件、文件夹名称
学生倾听
知识再现
《信息技术》教案 篇11
信 息 技 术 教 案
课 题:第五单元第一课 《flash5简介》
学习目标:1、学会启动flash的方法
2、认识flash工作界面
3、动画制作的基本概念
4、学习制作简单的动画
重、难点:认识flash的工作界面、学习制作简单的动画。
时间安排:讲练25-30分钟;自由练习15-20分钟。
教学过程:
一、导入:
同学们,你们小时候看电视最喜欢看什么节目呀?
对了,很多同学都喜欢看动画片。比如说《米老鼠和唐老鸭》、《西游记》、《葫芦娃》等等。那么,接下来,我们一起来欣赏一段精彩的动画片,这段动画与我们前天开展的活动是有关系的。因为前天刚好是什么日子呢?是我们伟大领袖毛主席“向雷锋同志学习”题词发表41周年的日子。
那么,这么精彩的动画是用怎么制作出来的呢?
是的,用计算机做出来的。那是用什么软件做出来的呢?用我们以前学过的wps、word能做出来吗?不能。这就要用到我们今天所学习的一个新的软件《flash5》。(最新版本是flash mx2004)
二、新课
1、flash的特点
flash是一个功能强大、简单易学的网页动画制作工具。用flash制作出来的动画不但占用的空间小,而且动画品质高,不管怎样放大、缩小,它都清晰可见。
flash动画的迷人之处还在于我们可以通过点击按钮,选择菜单来控制动画播放,甚至可以制作成小游戏。
正是有了这些优点,使得flash在网络上非常流行。
下面,我们就一起来学习flash5的使用。
2、启动flash5。
①单击“开始”→“程序”→“macromedia flash5”→“flash5”即可。(叫学生上台操作)
启动后将出现 flash5的编辑窗口。
3、flash5编辑窗口的介绍
菜单栏
常用工具栏、控制工具栏(动画播放的控制工具栏)
绘图工具栏(放置了各种绘图及编辑工具)、辅助选项
图层区、时间轴(可以设置动画的播放状况)
浮动面板(可以用来控制各种设置)
编辑区(可以直接在这里绘图或摆放一些图片、文字、按钮、动画等进行编辑)
视图比例、状态栏(显示所选的工具等状态)
4、试一试:教师先隐藏常用工具栏、控制工具栏和状态栏,要求学生显示出这三个菜单栏。
(选择“窗口”菜单→“工具栏”→“主要栏”、“状态栏”和“控制栏”。)
5、动画制作的基本概念
①先出示5张静态的连续图片,再出示5张图片所组成的动画。
②得出结论:动画是将一张张静态的图片,通过软件连续的播放产生影像的动态效果。
③其原理是:因为单张图片快速而且连续的播放,会让我们的眼睛产生“视觉暂留”的现象,我们会感到图片中的物体正在动作,而flash就是采用这种原理制作动画的。
6、简单动画的制作
①提问:如果动画中的每张图片都要用手工去画,那将会怎样?(工作量会很大)而flash5有一个强大的功能,那就是……?对了,它会自动建立动画动作。
②现在我们一起用flash5来制作一个简单的动画。
例:5-1、让一架飞机在屏幕上飞过。
步骤1:“窗口”→“共享图库”→“movie clips影片夹”,打开“动画影片图库(是flash5特有的资料库)”。
步骤2:选择图库中的“biplane”,用鼠标将飞机拖到编辑区中的左边。注意:这时在时间轴中的图层1的第1帧中会出现一个实心的黑点,这就是关键帧。
(补充解释:p127“读一读”。)
<时间轴中的每一个小格子称为“帧”,帧有两种形式:普通帧和关键帧。普通帧上的图片与它前面相邻关键帧的图片相同并以空心方块为结束标记,关键帧是以实心黑点为结束标记,动画图片一定要创建在关键帧上。
图5-4是一个由“a”变成“b”的动画示意图,我们只要指定动画的开始为“a”和结束为“b”两个关键帧,中间变形部分就由计算机来完成。 动画:a→b。>
步骤3:在图层1的第10帧处,单击鼠标右键,在弹出的快捷菜单中选择“插件关键帧”。并用鼠标将飞机拖到编辑区的右边。
步骤4:单击图层的第1帧,单击鼠标右键,在弹出的快捷菜单中选择“创建动画动作”。在时间轴的第1帧至第10帧会出现一个箭头樗。
步骤5:单击控制栏中的“播放”按钮,可以看到飞机从屏幕的左边飞向右边。也可以按ctrl+enter键,来看看动画的测试效果,要退出测试画面,单击窗口右上方的“关闭”按钮。
③p128“读一读”和“试一试”。
(“读一读”:关于图层“layer”的概念,形象地说,图层可以看成是叠放在一起的透明的胶片,如果层上没有任何东西的话,你就可以透过它直接看到下一层。所以我们可以根据需要,在不同的层上编辑不同的动画而互不影响在放映时得到合成的效果。使用图层并不会增加动画文件的大小,相反它可以更好地帮助我们安排和组织图形、文字和动画。图层是flash中最基本、最重要的内容之一。制作复杂的动画时,我们通常把动画角色单独放在一个图层里,这样相互不会影响,编辑修改也很方便。)
补充:先新建好图层1,并在上面画一个矩形,要学生上来新建一图层2,并在上面画一个圆形。
7、保存文件。
①单击“文件”→“保存”或工具栏上的“保存”按钮。
②注意:flash文件的扩展名为“.fla”,生成的动画文件的扩展名为“.swf”。
8、推荐几个flash制作的网站:
如:闪客帝国
闪客中国
动闪部落
三、上机实践:
1、flash5的启动。
2、在flash的共享库中找到“fish movie clips”,这是一条鱼。请创建动画动作让它游来游去。
(提示:如果需要调整鱼的方向时,单击常用工具栏上的“旋转”按钮,就可以用鼠标来调整方向。)
3、自由练习。
《信息技术》教案 篇12
教学目的和要求
1、 习圆、矩形、圆角矩形、多边形工具的使用方法。
2、 让学生能运用画图工具作简单的规则图形。
教学重点:进一步认识“圆”、“矩形”、“圆角矩形”“多边形”等画图工具
教学难点: “圆”、“矩形”、“圆角矩形”“多边形”等画图工具的使用方法。
教学准备:。计算机、网络及辅助教学软件
教学过程
一、复习
提问:工具箱中的工具名称
教师指工具,学生口答
二、新课导入
1、出示图例:
师:请同学们看屏幕上有些什么简单的图形?如果老师将这些图形移动一下,就拼成了一个什么图形?
出示:其实许多规则的图形
都是由正方形、长方形、多边形、圆形、椭圆形等基本图形构成的。
同学想和老师一起用这些简单的图形去画出漂亮的图形吗?
今天,老师就和大家一起学习“画规则图形” (投影出示课题)
三、 教学新课
1、教学“矩形” 画图工具
(1)教学画长方形
①选择矩形工具单击;
②将鼠标指针指向画图区合适的位置,先按下左键,再沿对角线拖动鼠标,屏幕上出现一个矩形;
③当矩形大小合适时,松开鼠标左键。即可绘制出矩形。
(2)教学画正方形
①选择矩形工具单击
②按下Shift键后,再将鼠标指针指向画图区合适的位置,按下左键,拖动鼠标,屏幕上出现一个正方形。
③当正方形大小合适时,松开鼠标左键。即可绘制出正方形。
2、教学“圆角矩形” 画图工具
圆角矩形的画法同画直角矩形的画法方法一样,只是“圆角矩形”画出的长方形的四个角是圆角的。
3、教学“椭圆” 画图工具
(1)教学画椭圆
引导:画椭圆和画矩形方法是相同的。请学生讲一下操作步骤
(2)教学画圆
说明:画圆方法和画正方形的方法是一致的。可以怎么画?
4、教学“多边形” 画图工具
操作步骤:(师生讨论得出)
教学画45度和90度角的拐角。
5、教学画一幢房子。
引导学生观察分析图形的布局,提问:图形的组成以及每一部分是什么图形,可以用什么工具来实现?
(1)画房子的主体,用矩形工具
(2)画房子的门,用矩形工具
(3)画房子的窗户,用圆角矩形工具
(4)画房顶,用多边形工具
(5)画烟囱,用椭圆工具
6、练一练 画出下面的图形
全课总结
这节课我们学习了哪些画图工具?
〔教后记〕
《信息技术》教案 篇13
一、谈话导入、激发兴趣
师:今天我们要来了解一位新朋友──在电脑中活跃的一只可爱的老鼠,同学们知道它的名字吗?
有谁知道它为什么叫鼠标吗?
讲述鼠标名称的由来。(课件演示:鼠标上有两个长得有点像老鼠耳朵的两个键,左边的叫做鼠标的左键;右边的叫做鼠标的右键。鼠标背面有个橡胶球,是小老鼠的脚鼠标指针的移动就是靠它的滚动来实现的。)
设计思路:通过老鼠的引入到鼠标的引出激发学生的学习兴趣,在对鼠标由来的阐述中,拓展了学生的知识,培养了学生的表达能力和组织能力。
二、指导使用鼠标
1.掌握正确把握鼠标的方法。在使用鼠标之前,我们首先要掌握正确的握鼠标方法。
2.鼠标的使用。同学们平时在家里使用过鼠标吗?通常用它来干什么?再追问:你是怎样打开学习软件的?
通过学生的示范引出鼠标还有哪些操作?提出今天的学习任务:(我与鼠标交朋友)。
(1)指向:课件出示(和我握握手)来和我们的新朋友好好交流一下,学习指向的操作。
(2)单击:课件出示(你能选我做你的好朋友吗)尝试将桌面上的图标选定。
(3)右击:(神秘和右键)让学生尝试右键的作用。
(4)拖动:(给我排排座位吧),教师讲解操作的要点,然后做一个游戏“排座位”。
(5)双击:(让我帮你查查你的生日吧)。用鼠标查生日,引出双击操作。要求同学们参照课本6-7页,尝试查找自己的生日,并写下来。
设计思路:培养学生动手操作的能力,以及初步尝试自学的能力。加强学生的表述能力。给学生一个衡量作品质量尺子,促使学生向标准看齐。在学习中互相交流合作,提高学生学习的能力。
在这个鼠标的使用环节中,我用任务驱动的形式,将这五个鼠标操作有机地结合在一起,让学生主动地学习,并初次尝
三、体验成功,分享成果,对学生的学习进行评价。
游戏练习
游戏一:你能拿到我送给你的礼物吗?教师讲解游戏规则,用单击的方法选择礼物。
游戏二:摘枣子。教师讲解游戏规则,树上有三种枣子,绿的、红的和紫的,分别用单击、双击与拖动的办法将枣子摘下来。
设计思路:并初试尝试自学的方式来学习计算机操作,尝试自己寻找解决问题的方法,让学生学会如何学习,从而掌握学习的方法。通过游戏的方式,激发学生的学习兴趣。达到玩中练,玩中学。
让同学之间展开互评。评价本着发展学生个性和创新精神有利原则,评价方法要灵活多样,鼓励学生创新
四、课堂小结
1.我们通过今天的学习,相信大家对鼠标有了更多的认识,给你的同桌说说你今天学到了那些知识。
2.今天我们大家都学习的很好,回到家里,让我们再去熟悉熟悉家里的鼠标,看看鼠标还有哪些小密秘?
《信息技术》教案 篇14
教学目标:
1) 知识与技能:
认识视频对象和动画对象;学会在幻灯片里插入视频文件和动画文件;掌握在幻灯片中播放视频文件和动画文件的方法;会制作有控制的视频“点播系统”。
2) 过程与方法:培养学生创作多媒体的能力;培养学生独立思考,善于吸取别人长处的习惯。
3) 情感、态度、价值观:培养培养学生热爱航天事业的情感。
教学重点:
在幻灯片中插入影片的方法。
教学难点:
会制作有控制的视频“点播系统”。
教学准备:1、演示文稿范例。
2、电影片段(D盘根目录下建立“多媒体1”文件夹下)。
教学过程:
一、提问导入
经过前面一段时间的学习,我们已经知道在幻灯片里可以输入文本,插入剪贴画、图片,还能播放声音。那么,你信不信,在幻灯片里还能播放电影呢! 老师播放在PowerPoint20xx演示文稿中包含动画和视频文件的作品。说明插入了mpg文件、avi文件都是视频文件,gif文件是动画文件。
确定本节课的学习任务。
学习任务一:学会在幻灯片里插入(播放)视频文件和动画文件;
学习任务二:会制作有控制的视频“点播系统”。
二、新课学习
1.建立自己的工作环境。
老师:老师已经在每一台电脑的D盘根目录下建立了一个工作文件夹“多媒体1”,里面有很多非常有趣的电影和动画。现在我们进行插入视频文件动画的实验。
学习任务一:学会在幻灯片里插入(播放)视频文件和动画文件
2、在幻灯片中插入影片(学生实验,师示范)
(1)进入PowerPoint,建立一张新幻灯片。
(2) 双击新幻灯片进入幻灯片视图。
(3) 师:插入电影与插入声音与图片的方法相同,谁能上前给同学们演示一下?
(4)学生实验:学生根据以前学过的知识,用插入图像与声音的方法在幻灯片中插入电影片段。老师指导。
(5)师示范:选择[插入]菜单中的[声音和影片]命令,单击“文件中的影片”,弹出“插入影片”对话框。改变查找范围,选择喜欢的影片后单击[插入],
新幻灯片中就多了一个影片对象。
(6) 电脑会问你这个影片怎么播放。
如果选择“是”则幻灯片插入时,影片自动播放。
如果选择“否”则需要点击才开始播放影片。
(7) 学生讨论:完成62页想一想,试一试。
3、在幻灯片中插入动画
师示范:我们还可以有幻灯片中插入gif动画。
学生动手实验插入gif动画。
操作步骤:选择[插入]菜单中的[声音和影片]命令,单击“文件中的影片”,弹出“插入影片”对话框。提醒学生注意:当出现文件选择窗口后,在窗口中可能看不见动画,需要把“文件类型”设置为“所有文件”。找到其中的gif文件。
可以在一张幻灯片上插入多个gif动画。启动“幻灯片放映”就可以播放gif动画了。
学习任务二:会制作有控制的视频“点播系统”。
4.在作品中使用视频文件(综合运用)。
(1) 明确任务:制作一个由五张幻灯片组成的名为“首次太空旅行”的视频点播系统。
(2) 分析任务:制作封面,确定四个目录,将这个四目录依次制作成链接到各页的超级链接。在其他四个页面上,有返回目录的按钮。每个页面都有文字说明。注意:鼠标误击时不要跳到下一页。如下图。
三、完成视频点播系统的制作。
《信息技术》教案 篇15
文件的查找与创建快捷方式
教学目标:
1、通过学习,能学会文件的自动查找。
2、使学生了解快捷方式的含义,能够自己创建快捷方式,更改快捷方式的图标。
3、激发和增强学生使用计算机的兴趣。
教学重点:
1、利用windows的查找功能搜索自己想要找的文件。
2、学会创建快捷方式。
教学难点:
1、综合利用windows的查找功能搜索信息的能力。
教学准备:
联想传奇电子教室、更换一些漂亮(有趣)的图标
教学过程:
一、导入:
1、教师出示一副漂亮的图片(图片途径保密,文件名已知),激发学生的兴趣。
2、关闭图片,怎样才能找到刚才那副漂亮的图片。
3、由A数同学操作找图片。
4、反馈结果(找不到),今天我们就来学习怎样快速地查找文件。
二、文件的查找
1、我们刚才已经知道了图片的文件名,那么我们就已经有了一个非常重要的线索了。
2、单击[开始]按钮,指向[查找],
选择[文件或文件夹]命令,就可以
得到如左图的窗口。(图1)
3、在名称一项中输入图片的名
称:东北虎。在搜索一栏中选择范
围为:(本地硬盘驱动器(C:,D:,E:)).(图1见上)
注意:点击“搜索”栏右边的下拉式按钮,就可以指定计算机查找的范围了。
4、单击[开始查找]按钮,电脑就会将查找的结果显示出来,找到了文件,双击就可以打开文件了。
知识点:如果你不知道文件的全名,输入一部分也能找到。
5、学生练习自己查找文件。
三、创建文件(程序)的快捷方式
1、如果我下次还想找[东北虎]文件,就还需要去查找,那么有没有一种方便的方法呢?(建立快捷方式)
2、先查找到所需建立快捷方式的文件,指向该文件单击右键,弹出快捷菜单。
3、单击[创快捷方式(s)].
4、将快捷方式的图标剪切、复制至桌面,
或有时出现左图的对话框。(图2)选择[是]。(图2)
5、学生练习将一个文件或程序在桌面上建立快捷方式。
四、更改“快捷方式”图标
1、如果你对建立的快捷方式图标不满意,也可以更改!
2、鼠标右键单击快捷方式图标,在弹出的菜单中选择[属性],在对话框中选择[快捷方式]选项卡。
3、单击[更改图标]按钮。
4、找到自己喜欢的图标,按[确定]按钮就完成了,也可以按[浏览]按钮,去找另外的图标。
5、选择1——2个快捷方式的图标,更改它们的图标。(A、B同学各操作一次)
五、练一练:
将同桌的文件藏起来,让他自己找出来。
2、查找所有文件中带有“我”的文件,将其中一个创建快捷方式。
六、总结
今天,我们学习了如何查找文件、创建快捷方式、更改快捷方式的图标三个内容,用电脑来查找文件好不好?为什么?
课后记:
本课是这个学期的第一节电脑课,应让学生稍将旧知识复习一下,本课的知识点较多,应让学生有较多的时间来实践。其中“文件的查找”是重中之重。
从这里启航
教学目标:
1、通过教学,培养学生使用计算机的兴趣。
2、通过教学,使学生能基本认识word的基本界面、启动方法和在编辑文字方面的作用。
3、熟悉word的编辑环境,能在word中录入文字及将所编辑的文字进行格式化。
教学重点:
启动word的方法和在word中对文字进行排版。
教学难点:
文字的格式化
教学准备:
联想传奇多媒体教室、供学生欣赏的word文章、学生机上准备好范例word文档。
教学过程:
一、激趣导入。
1、出示[万里长城]范例,激发学生的兴趣。
2、这么漂亮的文章,你想不想来试一试?
3、引出word软件。介绍word。
Word是微软(Microsoft)公司开发的办公软件,它是功能十分强大的文字处理软件,包括文章的编辑、排版和打印,可以方便地实现图文的混排,它和Excel、Powerpoint、outlook、Access合成为office。目前office有97和20xx等版本。
二、Word的启动与主界面。
启动。
单击[开始]按钮,选择[程序],单击[MicrosoftWord],就进入Word程序了。(教师还可介绍从桌面快捷方式进入的方法)
2、Word的主界面。
主要由菜单栏、常用工具栏、格式栏、绘图工具栏和状态栏组成,如果其中的一项没有显示,可以在[试图]—[工具栏]中打开。
切换到中文输入法后,我们就可以在Word中输入文字了。
三、Word中文字的排版。
1、选中输入的文字(定义为“块”),在格式栏中选择[黑体]、[三号],点取状态栏上的颜色按钮,选择自己喜欢的颜色。
2、如果你要对字体进行进一步的设置,可以将文字选中后,打开菜单栏中的[格式],单击[字体]。这里的设置要比我们上学期学的写字板丰富得多。
3、如果想使文字有动态效果,可以在[字体]对话框中单击[动态效果]选项卡,选择文字的动态效果方式,这是Word非常出色的一项功能。
4、学生练习进行文字的编辑和排版。(A、B同学交换操作)
5、因为我们打开的文件是只读的,所以要用[文件]—[另存为]的方法将文件另外保存成一个文件,文件名可以选择自己喜欢和好记的,注意文件存放在D:盘自己的文件夹里。
这样,一篇文章的编辑和排版就完成了,你还可以试一试Word中还有哪些功能。
四、学生练习
输入一篇同桌俩自我介绍的文章,并排好版,保存在自己的文件夹里。
Word和写字板哪一个软件能处理出更漂亮的文章来?
五、总结
我们已经初步认识了Word这个功能强大的字处理软件,其实我们中国人也有许多属于自己的软件,比较出名的字处理软件就是金山公司出品的《WPS20xx》,它有着许多自己的特色,同学们回去后可以自己去看下书上的阅读材料《WPS20xx》。
课后记:
本课是同学们第一次接触Word,教师在课上可以给同学们多欣赏一些Word的作品,以激发学生的兴趣,另外一个就是让学生总结出Word和写字板哪一个软件能处理出更漂亮的文章来。
给我们的文章加图画
教学目标:
1、通过学习,使学生基本学会在word中插入剪贴画和来字文件的图片。
2、掌握图片的移动、缩放、叠放次序等设置。
3、了解word的页面边框。
教学重点:
在word中插入剪贴画和来自文件的图片。
教学难点:
对图片的格式进行设置。
教学准备:
联想传奇多媒体教室、学生用图片若干幅。
教学过程:
一、导入。
1、我们编辑好的文章,如果单单是文字的话,是不是太单调了?我们今天就来给文章加一些图片。
2、教师示范如何在文档内插入图片。
二、插入剪贴画。
1、打开原来保存的[万里长城]文件。
2、将光标移到要插入图片的地方,然后单击[插入]菜单,选择[图片],单击[剪贴画]。
3、在[剪贴画]对话框中选择合适的文件,(由于剪贴库有不同的版本,高版本的已将类别分好),再点击[插入]按钮。
步骤:定位—[插入][剪贴画]—选择—插入图片
4、对图片进行缩放、移动。
移动:将鼠标指针指向图片,单击鼠标选中图片,当指针变成十字箭头时,按住鼠标左键拖动,就可以移动图片。
缩放:当鼠标指针移到图片周围的八个小方点上,指针会变成双向箭头,这时按住左键拖动,就可以改变图片的大小了。
5、设置图片的格式。
(1)选中图片后,在图片上单击右键,
就会出现一个如图(1)的快捷菜单菜单。
选择[设置图片格式],就会弹出“设置图
片格式”的对话框。
图(1)
在这里,可以选择不同的选项卡对图片的颜色和线条、大小、位置、环绕方式进行设置。
试一试:在“设置图片格式”中选择一种线条色和填充色,看看是怎样的效果,改变图片的环绕方式,不同的选项是怎样的效果。
6、设置文字的叠放次序。
在无环绕的情况下,希望图片放在文字的下面,只要在图片上单击右键,指向[叠放次序],单击[置于文字下方],图片就放在了文字的下面了。
三、插入来自文件的图片。
1、如果你觉得剪贴库里的画不好看,你还可以插入图片文件。
步骤:在[插入]菜单中选择[图片],单击[来自文件],就会出现插入图片的对话框。在“查找范围”右边的下拉式按钮上单击,可以选择图片存放的文件夹,然后选择要插入的图片,单击[插入]按钮,就大功告成了。
2、学生练习查找一个图片文件插入文章中。
小技巧:在图片上单击右键,会显示[图片]工具栏,除了可以对图片进行调整,还有许多有趣的功能。
四、设置页面边框
选择[格式]菜单下的[边框和底纹],选择[页面边框]选项卡,可以选择一个自己喜欢的艺术型边框。
五、练一练
1、在[万里长城]文件中插入自己喜欢的图片1—2幅。
2、在该文件中设置一个自己喜欢的页面边框。
六、总结。
今天我们学习了在word里插入剪贴画和来自文件的图片,以及对图片的格式进行设置。其实在word中还有许多的功能,书上的阅读材料上的[分栏]也是word中的一项功能,大家回家后可以去看一看。
课后记:
这节课主要是为了学生掌握如何在word中插入剪贴画和来自文件的图片,这是一节非常重要的课,应让学生弄清楚插入的步骤,及能对图片的格式进行修改。培养学生一种独立学习、发现问题的能力。
《信息技术》教案 篇16
信息技术的发展
教学内容:信息技术的发展
教学目的:了解以计算机技术通信技术为代表的信息技术的发展趋势。
教学过程:
一、学生看书:
二、精讲及板书:
1、计算机的发展历程
2、通信技术的发展
3、计算机的发展趋势
小型化
网络化
4、生物计算机
三、小结:
计算机的发展趋势
四、练习:
1、计算机发展经历了那几代?
2、计算机向什么方向发展?
3、我国计算机发展的情况怎样?
《信息技术》教案 篇17
第一课 走进WPS2000
一、教学目的:
1.使学生对集成办公系统软件有一个初步的认识;
2.使学生了解WPS2000软件的功能,掌握进入和退出WPS2~操作环境勺方法。
二、教学内容:
1.介绍文字处理系统软件WPS200;
2.启动WPS2000;
3.退出WPS2000。
三、教学重点:
启动和退出WPS2000。
四、教学难点:
对集成办公系统软件的理解。
五、教具:
1.一套多媒体计算机演示设备;
2.一套多媒体教学环境。
六、教学过程(在演示时,每操作一步,都说出声来):
1.新课引入同学们,前一单元我们学习了如何用画图软件绘制图形,在实际应用中更多的应用是文字处理。从这节课开始,我们来学习简单实用、功能强大的集成办公系统软件WPS2000。
2.讲授新课下面我们就来介绍如何启动和退出WPS20印文字处理系统。WPS 2000是一套支持Windows95/98,具有文字处理、表格应用、图像编辑、公式编辑、图形处理、样式管理、语音控制、多媒体播放、电子邮件发送等诸多功能的32位操作平台上的集成办公软件。
它和美国微软公司的Office系列是目前中国市场上使用最为广泛的集成办公系统,也是软件业中为数不多的能和国外软件抗衡的产品。启动WIX32(X)O的方法有三种,下面我们来看一看如何用不同的方法达到同一目的。
(利用多媒体演示系统演示WPS2000的三种启动方法,并让学生利用其中一种启动WP'32000)退出WPS2000的方法也有三种,下面我们来看一看如何用不同的方法退出WPS2000。
(利用多媒体演示系统演示WPS2000的三种退出方法,并让学生利用其中一种退出WPS 2000)。
第二课 调动文字
一、教学目标:
1、掌握插入和改写状态的切换与区别。
2、学会插入和删除文字的方法。
二、教学内容
1、插入和改写状态的切换与区别。
2、插入、删除文字。
三、教学重点:插入、删除文字。
四、教学难点:插入、改写状态的切换与区别。
五、教具:
1.一套多媒体计算机演示设备;
2.一套多媒体教学环境。
六、教学过程
1、要求学生打开文本《日月潭》
2、在“令”字前面插入“景色怡人”四个字,该怎么办?3、操作步骤:
把光标移到“令”字前面。输入“景色怡人”。
4、切换“插入”、“改写”状态的使用方法。
5、试一试:将文章中“景色怡人”几个字删除掉。
6、方法:
方法1:将光标移到指定文字的后面,按退格键删除。
方法2:将光标移到指定文字的前面,按DELETE键删除。
7、练一练:P9
第三课 文字复印机
一、教学目的:
1.使学生掌握复制文本的三种方法;
2.使学生巩固剪贴板的有关内容。
二、教学内容:
1.使用工具条中的“复制”按钮复制;
2.使用编辑菜单进行复制;
3.使用鼠标直接拖放复制。
三、教学重点:
复制文本的三种方法。
四、教学难点:
复制操作的原理及剪贴板知识。
五、教具:
1.一套多媒体计算机演示设备;
2.一套多媒体教学环境。
六、教学过程(在演示时,每操作一步,都说出声来):
1.新课引入
上节课我们学习了文本的选定,选定了文本之后,就可以对它进行复制、删除、移动等处理。本节课我们学习文本的复制。
2.讲授新课
下面我们来学习如何复制一个文本。
复制文本有三种方法可以实现。
第一、二种方法其实也只是一个命令的两种不同启动方式。使用工具条中的“复制”按钮
1.选定要复制的内容;
2.单击工具条上“复制”按钮;
3.用鼠标或光标控制键将光标移到要插入的位置;
4.单击工具条上“粘贴”按钮。
使用编辑菜单进行复制
1.选定要复制的内容;
2.单击“编辑”,在弹出菜单中单击“复制”;
3.用鼠标或光标控制键将光标移到要插入的位置;
4.单击“编辑”,在弹出菜单中单击“粘贴”按钮。
使用鼠标直接拖放复制
1.选定要复制的内容;
2.按住Ctrl键,指向选定内容;
3.用鼠标将选定内容拖至要复制的位置;
4.松开鼠标,松开Ctrl键。
练习:·说一说复制有几种方法?
第四课 文字的设置
一、教学目的:
1.使学生掌握设置文字的字型和字间距的操作方法;
2.使学生掌握设置文字粗体和斜体的操作方法。
二、教学内容:
1.如何设置文字的字型和字间距;
2.如何设置文字的粗体和斜体。
三、教学重点:
建立文本和保存文本文件。
四、教学难点:
文字的字型、字间距、粗体与斜体的设置。
五、教具:
1.一套多媒体计算机演示设备;
2.一套多媒体教学环境。
六、教学过程(在演示时,每操作一步,都说出声来):
1.新课引人
为了让一篇文章题目更突出,标题更醒目,还可以设置文字的字型和字间距以及给文字设置粗体和斜体。
2.讲授新课
下面我们来学习如何给文字设置字型、字间距、粗体与斜体。
如何设置文字的字形和字间距
1.选定要设置字型与字间距的文本;
2.单击“文字”,在弹出的菜单中单击“字体”命令;
3.在“字型”中,单击相应字型;
4.在“字间距”中,输人数字;
5.单击“确定”按钮。
设置文字的字形和字间距并不是很常用的操作,一般都用缺省值。只有在对文本格式有特殊要求时才会使用。
如何设置文字的粗体和斜体
方法一:利用格式栏里的粗体和斜体按钮。
方法二:利用“文字”菜单中的“字体”命令设置粗体和斜体。
设置粗体和斜体的最快捷方法是选中文本后,点击工具栏上的按钮。
练习:
·把“锄禾日当午,汗滴禾下土。谁知盘中餐,粒粒皆辛苦。”这首诗设置成扁形、字间距为2毫米,并设置成粗体,再设置
成斜体。
第五课 小小印刷厂
一、教学目的:
1.使学生掌握页面设置、打印预览与打印输出的操作方法;
2.使学生了解纸张类型、打印机型号等相关知识。
二、教学内容:
1.设置纸张大小与页面方向;
2.页边距的设置;
3.打印预览与打印输出。
三、教学重点:
打印预览与打印输出。
四、教学难点:
设置纸张大小与页面方向。
五、教具:
1.一套多媒体计算机演示设备;
2.一套多媒体教学环境。
六、教学过程(在演示时,每操作一步,都说出声来):
1.新课引入
文章或论文写好了,可以通过电子邮件或磁盘的形式进行交流。但很多人可能没有电脑,还只能用传统的方式把文章表现出来,这就需要打印文章。
2.讲授新课
下面我们来介绍如何进行页面设置、打印预览与打印输出。
我们最常用的纸张是A4纸、16K纸,可以在“页面设置”中的“纸型类型”中选择。
设置纸张大小与页面方向
1.单击“文件”一“页面设置”;
2.单击“纸张类型”;
3.设置纸张规格;
4.设置纸张方向;
5.单击“确定”。
页边距的设置大小对于不同的打印机可能有一定区别。要想设置合适的页边距,最好打几张试一下。
页边框的设置
1.单击“文件”一“页面设置”;
2.单击“纸张边距”;
3.设置上、下、左、右各边距值;
4.单击“确定”。
打印预览与打印输出
·打印预览
·打印输出
《信息技术》教案 篇18
文字下载与保存
教学目标:
.
1. 知识目标:
让学生掌握从网上复制文字和图片到“写字板”的方法。
2. 能力目标:
让学生从小养成正确的网络道德意识。
3. 情感目标:
培养学生在网上迅速搜集信息、保存信息的能力,培养学生协作学习、与人合作的意识。
教学重难点:
本课教学重点是保存文字和图片的另一种方法。是对前面学习的一种综合运用
教学过程:
一、谈话导入
1. 网页和图片我都回下载和保存了,如果我只想保存文字能行吗?
2. 这节课我们就学习怎样利用“复制”和“粘贴”的方法来保存文字和图片。
二、教学新课
(一)文字的下载
1. 通过“baidu”搜索引擎搜索出寓言故事网页。
2. 选择一个寓言故事,将其中的文字选中。(拖动鼠标)
3. 在选中的地方点鼠标“右键”选择“复制”。
4. 打开写字板,在空白的地方点鼠标“右键”选择粘贴。
学生练习。
(二)图片的保存
1. 打开一幅图片,让学生思考和尝试,怎样将其放到我们的写字板中去?
2. 学生思考练习。
3. 指名学生说说自己的做法。
学生练习。
三、大显身手
学生自己搜集保存,最后进行评选。
《信息技术》教案 篇19
课 题
在计算机中如何表示信息
课时
1
课型
新授课
教
学
目
标
知识与技能
1. 使学生对信息的表示方法有一定的了解。初步了解ascⅱ编码方案.
2. 使学生初步认识计算机存储容量单位---字节
过程与方法
培养学生阅读课本能力
情感态度与价值观
培养学生有合作学习的意识及会合作,培养协作精神。
教学重点
数值信息和非数值信息在计算机中如何表示。
教学难点
二进制数与二进制编码
教学过程
教学环节
教师活动
学生活动
教学意图
媒体使用
一、导入新课
1、问题:我们从小学一年级就开始学习数学,到现在你一共诉讼多少个数字?分组讨论以下?
听课
激发学生的兴趣,创设学习的争论、思考、探究问题的情境
分组讨论
1、〔布置任务〕每四人一组,讨论你学过的数,并记录下来,写在笔记本上(一人记录)其他人讨论
2、 [提问] 请各组派代表到前面写出本组认为的数?
小组讨论:一人记录,其他人讨论;(4分钟)
学生到前面写出“数“
1. 许多个
2. 无数个
3. 10个(0.1.2.3.4.5.6.7.8.9)
合作式学习,培养协作精神
屏幕广播
教师总结
教师引导:日常生活中我们使用0-9这10个字符组合表示任意一个数字,这种表示方法是“逢十进一”我们称之为十进制。请同学们阅读课本第10页的“小博士”,然后想一想:除了书中提到的,你知道生活中有哪些进制,请与你的同桌交流一下?然后告诉大家。
学生自学“小博士”的内容。然后和小组成员进行交流。
培养学生阅读和合作、交流的能力。
想一想:除了书中提到的,你知道生活中有哪些进制,请与你的同桌交流一下?然后告诉大家。
二、授新课
①二进制数
同学们知道的进制还真不小,可见我们都是生活中的有心人。在日常生活中使用最多的是“逢十进一”的十进制数。为了对数字进行加、减、乘、除等运算,人们发明了各种计算方法和计算工具,算盘就是一种过古老的计算工具,大家都学习过珠算知识。
问题:生活中如何用算盘表示0-9这10个数字?
师:算盘是通过算珠的不同组合来表示数字。
问题:电路有“开”和“关”2种基本状态,能不能用计算机电路来表示0-9这10个数?
师:假如“开”用1表示,“关”用0表示,电路的状态要么是1,要么是0了。在计算机中采用二进制表示信息,在二进制中“逢二进一“。这样,用“0”和“1”同样能表示0-9这10个数字?
生:算珠的10种不同组合
生:1:不能
2:或许可以表示吧,但好像很复杂。
生:能,只要电路中有足够的开关。
投影展示“用算盘0-9这10个数字图片
二进数的运算
师生互动:
规则: “逢二进一”
0+0=0 1+0=1 0+1=1
1+1=2 1+10=11 1+11=100
二进制与十进制数的对照表(课本p10)
一个二进位称为一个比特(bit)
学生运算(教师引导)
培养应用能力;认识到二进制数能表示十进制的信息.
教师总结
师:既然二进制数“0”和“1”能表示 0-9这10个数字,那么,能用二进制数表示所有的数值信息吗?(课本第10页“说说看”)
小结:通过将十进制数转变为二进制数,计算机就能处理所有数值信息。 由于人们习惯使用十进制数,所以在实际操作计算机时,仍然使用十进制数。计算机自动完成二进制和十进制数的相互转换
学生思考
解决学生归纳的不全面的问题,使学生形成完整的知识
屏幕广播
②二进制编码
1、 [布置任务] 计算机是信息处理工具,在计算机中, 除了能处理数值信息外,还能处理文字、图象、声音、动画等非数值信息。计算机是,如何识别、处理非数值的?请同学们阅读课本第11页的二进制编码后,完成学习任务单中任务一
2、 发放学习任务单。出示问题一、二、三。
评价小结:
⑴一些数不再有数的意义(计数、计算功能),如身份证号码、邮政编码、电话号
⑵用二进制数表示非数值信息,。如字母、符号 、颜色、声音。
⑶介绍ascⅱ编码
8个二进制位称为一个字节(byte,简写为b)。一个字节存储一个英文字母或符号,存储一个汉字需要两个字节。
举例:11000100 11111110 表示“宁”
11001111 11000100 表示“夏”
笑脸编码
小组讨论:一人记录,其他人讨论;(4分钟)
学生到前面写出二进制代码的特征,即完成任务一。
发挥集体的智慧
屏幕广播
在计算机中,所有的信息都是以二进制形式存储和表示的(计算机只能够识别和处理,由“0”和“1”
两个字符组成的数字代码了)
二进制的特征:它由两个基本字符0,1组成,二进制代码运算规律是逢二进一。
课堂小结
1、 [提问]通过这节课的学习,你们都学到了哪些知识,掌握了哪些技能?
总结本课的收获
强化所学知识
屏幕广播
《信息技术》教案 篇20
第1课 电脑的本领与家史
教学目标:
1、了解人类获取信息的途径及信息技术在当今社会的作用。
2、了解电脑在信息时代的作用。
3、了解电脑的发展史。
教学重点:
电脑在信息时代的作用。
教学难点:
教学时间:
1课时。
教学建议:
信息(information):教师可以举例来说明:如欧洲足球锦标赛的现场直播、我们学习用的书、冬天大雪纷飞的情景……这些用文字、语言、声音、图像等表示的内容统称为信息。
信息获取的途径可由学生来讲述,让他们自由发挥。电脑的应用广泛教师难以一一讲全,因此可以在课前让学生去查找有关资料,在课堂中分小组汇报。教师主要向学生介绍因特网作用,教师也可以向学生简单演示一下因特网的神奇魅力。
电脑的发展史:从1946诞生的第一台电子计算机(eniac)后,我们可以把计算机的发展四个阶段:1、1946至50年代后期,电子管时期。2、50年代中期至60年代后期,晶体管时期。3、60年代中期至70年代前期中小规模的集成电路。4、70年代到今超大规模的集成电路。
对于学有余力的学生教材还安排了计算机的组成的阅读材料。
第2课 常用软件的安装与删除
教学目标:
1、学会常用软件的安装。
2、学会把软件从计算机的硬盘上删除。
教学重点:
软件的安装与删除。
教学难点:
教学准备:
准备一些常用软件的安装程序。如:超级解霸、屏幕保护程序、winamp。
教学时间:
1课时。
教学建议:
软件的安装:应该让学生明白要安装软件应先找到这个软件的安装程序,安装程序的命令一般是setup或install。安装软件时,只需双击setup或install即可。在此课中,教师对学生的要求不宜过高,只要学生能够按照向导安装就够了。
安装好软件让学生在开始程序上找一找,并用一用安装好的软件让学生尝试到成功的喜悦。软件的删除:教师可以选择课文中两种方法的其中一种进行详细的解说,另一种可以介绍的简单一些。在删除软件时,教师应强调,不能乱删计算机中软件,以免造成系统瘫痪。
第3课 走进多媒体世界
教学目标:
1、初步了解多媒体的含义,认识多媒体电脑。
2、认识文本、图像、声音和影像等多媒体文件。
3、学会媒体播放机的使用方法。
课时安排:
1课时。
课前准备:
多媒体文件:图像和影像(配套光盘中的“图片”、“电影”文件夹)
教学重点:
学会使用媒体播放机。
教学难点:
理解多媒体的含义,认识多媒体文件。
教学建议:
1、多媒体是一个比较抽象又时时刻刻伴随在人们左右的概念,要让学生去理解多媒体这一概念是有难度的,教师可以通过多举一些生活中的例子让学生感受到多媒体信息就在我们身边,漂亮的广告画,悦耳的音乐,精彩纷骋的电视节目,情节感人的动画片,梦幻般的游戏世界……从而让学生感受到多媒体并不是多么神秘,多么难以理解的东本,它就在我们身边,以激发进一步学生的兴趣。
2、多媒体电脑主要可以通过以图片的形式呈现给学生,教师也可以把机房里现有的机器作为实例呈现给学生看,有条件的学校,教师可以把各部分配件拆下来供学生观看,学习。
3、介绍多媒体文件时,可以结合图标进行,以便于学生掌握。每种多媒体文件介绍以后要让学生去找一找自己电脑上的这类多媒体文件,并去打开它们,看看里面有些什么信息。
4、媒体播放机在外形上和家用vcd很相似,因此学生在按钮的使用上不会有太大的困难。这里的重点是想欣赏什么媒体文件,就要选择相应的文件类型,这里教师可以结合前面的讲的多媒体文件,逐步引导学生这样去做,先选择想要欣赏的文件类型,再选择想要欣赏的文件。
第4课 让电脑帮你学习
教学目标:
1、了解电脑在学习中的用处。
2、学会使用多媒体教学软件。
课时安排:
1课时。
课前准备:
各种各样的多媒体教学软件。
教学重点:
了解电脑在学习中的用处。
教学建议:
1、这节课的主要任务是让学生了解电脑在学习中的巨大作用,教师可以通过各种各样多媒体教学软件的演示,来达到这个目的,同时进一步激发学生学习电脑以及用电脑进行学习的兴趣。因此,教师要尽可能多的准备好内容丰富,形式多样,种类不同的多媒体教学软件。
2、电脑在学习或教学中的应用一般称作计算机辅助教学,即cai。计算机辅助教学有以下一些特点:
(1)便于突破学习中的难点:通过计算机的演示,抽象事物可以形象化,宏观事物可以微观化,微观事物可以宏观化,使传统学习过程中难以理解的东西变得比较容易理解。
(2)突出个别化,实现因材施教:随着计算机技术的不断发展,电脑的智能化程度越来越高,软件的交互性也越来越强,这样学生可以根据自己的实际情况,自主的选择学习内容、学习进度、学习难度,从而实现内容、进度和难度上的个别化,达到因材施教的目的,同时学生在相同的时间内也可以从中获得更多的信息。
(3)激发学生的学习主动性:由于计算机辅助教学可以实现个别教学,每个学生在电脑中可以找到适合自己学习内容,能够得到足够多的来自电脑的肯定,能够经常尝到成功的喜悦,加上现在的多媒体教学软件在制作上色彩明亮、画面精制、情节生动、创意独特、交互性强又富有动感,非常符合学生的年龄特点,因此可以大激发学生的学习主动性。
教师可以通过演示和介绍,让学生全面了解计算机辅助教学。
3、有条件的学校可以为学生准备一些多媒体教学软件,让学生亲身体会一下计算机辅助教学的巨大作用。
第5课 查看其他电脑上的信息
教学目标:
1、初步了解网络和网络的作用。
2、能使用网上邻居查找其他电脑上的信息,并获取信息。
课时安排:
1课时。
课前准备:调试好windowsnt或windows对等网,为每台计算机设置好共享。
教学重点:
查找并获取其他电脑上的信息。
教学难点:
了解网络和网络的作用。
教学建议:
1、凡将地理位置上分散且具有独立功能的多个计算机及附属设备,通过通信设备和线路按不同的结构连接起来,配以功能完善的网络软件,能进行信息交换及资源共享的系统,称为计算机网络。这个概念是比较抽象的,比较难以理解,对学生要求不宜过高,学生只要知道把许多电脑连在一起,能进行信息交换和资源共享,就形成了网络。
2、教师可以向学生介绍一下网络的类型和特点:
网络在应用上主要有两种类型:一种为局域网络(local area network,简称lan),另一种为广域网络(wide area network,简称wan)
网络具有以下特点:
(1)设备共享
网络中的外部设备可以共享,比如所有的用户都可以使用网络中的一台打印机,这样可以节省设备。
(2)资源共享
网络最大的特色是资源共享,在网络中只要有一个程序或数据文件,所有的用户都能使用它。
(3)信息交换与传递
在网络上可以很方便的将信息发送给其他用户,同时也能收到来自其他用户的信息。
3、这节课的主要任务是让学生学会通过网络查找信息、获取信息,体验网络所带来的极大便利,这个目的需要通过使用“网上邻居”来实现。当网络上的每个用户设置好电脑的共享以后,就可以通过网上邻居来访问其他用户的电脑了。查看其他电脑上信息比较方便,获以其他电脑上的信息有一定的难度,这里老师可以通过演示让学生看明白。先从其他用户的电脑上找到看书需要的信息,然后将其选中,单击“复制”,最后将其粘贴到自己电脑上的相应文件夹里。
第6课 网上冲浪
教学目标:
1.初步了解因特网的组成。
2.能启动、退出网络浏览器。
3.掌握进入目的网页的两种方法,①在地址栏中
输入网址;②通过链接。
4.了解网站的概念。
课时安排:
1课时
课前准备:
1.安装好网络协议及浏览器,使每台计算机都能顺利地浏览网页。
2.下载“中国科普博览”网站(至少三层网页)。
教学重点:
进入目的网页的两种方法。
教学难点:
1.因特网的组成。
2.通过输入网址进入指定网页。
教学建议
1.因特网的应用和组成,是个比较抽象的概念,比较难以理解,对学生要求不宜过高。只要在原来局域网的基础上扩充到全世界范围就行了,对于因特网的应用,可以结合第4册的第1课中“电脑的发展”部分引导。
2.由于这是第一次让学生接触因特网,在讲了两种进入网页的方法后,要让学生多练习。
3.对于通过“链接”进入网页,教材中的例子都是在同一个网站中浏览,但在练习中提供了从一个网站链接到另一网站的例子。
4.在本课中,网页的返回和转移,使用返回链接或其他网页的链接,而不用〖前进〗、〖后退〗按钮。
5.教学中要具体提出两种浏览指定网页的方法。
6.考虑到学校里一般不会让每位学生直接拨号上网,并且拨号前的网络设置也较复杂。但家庭里上网还是以拨号上网的居多,因此这部分内容还是要让学生有所了解,只是难度不能太大。教材中将拨号上网作为阅读材料来处理,由教师根据课时和学生实际情况,安排
课堂讲解或学生自己学习。这里,不要求学生进行网络安装和设置(如tcp/ip协议、拨号网络等),主要了解拨号准备、拨号过程和信号灯的使用。
第7课 使浏览更方便
教学目标:
1.掌握〖前进〗、〖后退〗按钮的使用。
2.了解“历史记录”的使用。
3.掌握网页“收藏夹”的使用。
课时安排:
1课时。
课前准备:
1.安装好网络协议及浏览器,使每台计算机都能顺利地浏览网页。 2.下载“中国科普博览”网站(至少三层网页)。
教学重点:
〖前进〗、〖后退〗按钮和“收藏夹”的使用。
教学难点:
“前进”、“后退”的有效范围。
教学建议:
1.本课与第6课浏览相同的网站。使学生清楚“前进”、“后退”是在从打开浏览器开始,已经浏览过的网页范围内进行的。如果已经到了最后(或最前)浏览的网页,就〖前进〗按钮(或〖后退〗按钮)就无效了。
2.使用“历史记录”时,会占用较大一块窗口。因此,在平时实际使用中,“历史记录”用得不多。
3.使用“收藏夹”过程中,在做到第二步时,有时候对话框下面的“创建到”没有出现。这时只要点击〖创建到(c)>>〗按钮,就能出现创建文件夹。
4.新建收藏文件夹可以使用〖新建文件夹〗按钮。使用〖收藏〗菜单中的〖整理收藏夹〗可以删除、移动、重新命名、新建收藏文件夹。
5.通过一些内容更新比较及时的网站,让学生了解网站是有专人维护的,内容不是一成不变的。
6.鼠标右键在浏览网页时会经常用到,要多引导、鼓励学生使用右键。
第8课 网上游西湖
教学目标:
1.通过门户网站、学会采用分类目录层层递进找网站的方法。
2.培养学生主动获取信息的意识及能力。
课时安排:1课时。
课前准备:
如果校园网采用虚拟服务器,请在上课前浏览的要使用到的网页。或下载至服务器。
教学重点:
学会采用分类目录层层递进找网站的方法。
教学难点:
事物的分类方法学生不了解。
教学建议:
1.本课与前两课不同的主要地方是从这节课开始,学生是有目的搜索信息,并且要提高学生获取的信息的效率。
2.由于各个门户网站编排的分类方法不同,希望教师使用贴近学生实际及学生能够理解的分类方法,教师在这里一定要让学生理解分类的一般规律。
3.通过链接一步一步浏览到的目的地的过程实际上就是学生知道事物分类的过程。
第9课 再游西湖
教学目标:
1.学会在搜索引擎站点使用关键字搜索信息的方法。
2.学会设置主页及使用收藏夹。
3.培养学生主动获取信息的意识及能力。
4.主页的设置。
课时安排: 1课时。
教学重点:
学会在搜索引擎站点使用关键字搜索信息的方法。
教学难点:
在找到的信息中挑出自己需要的信息。
教学建议:
1.本课与第8课相同,主要目的是有目的搜索信息,并且要提高学生获取的信息的效率。
2.主页的设置可根据自己班级学生的特点选择主页。一般要求全班同学设置同一网站为主页。
3.在搜索引擎站点中输入关键字学生比较容易接受的,但由于找到的各种信息较多,要学生在较短的时间进行分类并找到自己需要的网站有一定的难度,教师在这里一定要多加点拔。
4.收藏夹的使用主要是提高平常查找信息的效率,他的使用简单,学生学会不难,要培养学生养成把经常用到且网址不太好记的网站添加到收藏夹。
第10课 写西湖游记
教学目标:
1.学会在因特网上下载信息。
2.培养学生的信息加工、处理能力。
课时安排:
1课时。
教学重点:
学会在因特网上下载文字资料、图片资料。
教学难点:
信息的整理。
教学建议:
1.本课与前几课不同,主要目的是使用因特网上的信息,并且要提高学生信息加工及处理能力。
2.直接引用网上的资料是在网页上通过复制、粘贴的方法来实现,这学生在word 、powerpoint 中已有使用经历,在这课时里应该不会成为学习障碍。
3.把复制下来的资料有机的组合在一起,对我们的孩子来说还是一个挑战,在此课时中,我们应有计划的培养学生对信息的取舍,加工能力。
4.把网页保存下来是一种比较快捷的方法。但“另存为”是,ie5.0以前版本不能保存图片,只能保存网页上的文字资料。
第11课 电子邮件连通你我他
教学目标:
1.学会通过邮件工具收发电子邮件。
2.培养学生的信息交流、发布能力。
课时安排: 1课时。
课前准备:
1.在学生机上安装好foxmail,建好账户,设置个人信息和邮件服务器属性(主要是接收邮件服务器地址pop3和发送邮件服务器地址smtp)。
2.由于免费邮箱的申请是下一节课介绍,许多学生还没有自己的邮箱,教师可以告诉学生一个公用信箱。
3.可以在nt下自己做一个邮件服务器,再给每个学生分配一个邮箱。这样,不用上internet,在局域网环境下也可以进行邮件的收发了。
4.foxmail的主页地址是。
教学重点:
学会通过邮件工具来收发电子邮件即foxmail的使用。
教学难点:
收发带附件的电子邮件
教学建议
1.此课时的课前准备较为重要,教师应作充分的准备。
2.邮件的收发与前几课浏览网页、搜索信息及下载信息不同的是在这课时里,信息发布的主动权掌握在学生自己手中,通过邮件工具学生可以把自己的东西发送给别人。
3.邮件工具foxmail的应用在此课时的重点,教师应该把foxmail的界面及一些按钮介绍清楚。
4.写信时输入收信人的时老师可以对介绍收件人的组成,让学生有所了解。因为在现在的网络环境下,应让学生养成先写好信再上网发信的习惯, 5.收信的过程相对发信要简单的多,教师稍加示范即可。
6.收发带有附件的邮件,有一定的难度,它要求学生有一定的综合能力。
7.由于邮箱的设置具有一定的难度,所以教材在此课时安排了一个阅读材料,可供学有余力的学生学习。
8.foxmail如何通过proxy(代理服务器)收发邮件?
与http不同,e-mail的协议pop3和smtp没有相应的代理机制,因此需根据不同的proxy产品进行设置。
现以wingate和microsoft proxy server为例:
wingate (version 2.1)
①在wingate服务器端,运行gatekeeper,查看pop3 proxy service和smtp mapping service的设置,使其能对pop3和smtp起proxy的作用(事实上充当了foxmail的邮件服务器).例如,smtp的server项,填写你的isp的smtp server名字,如.其它默认选项一般不需改变.
②在foxmail端设置假如你的internet email地址是:,你的wingate服务器的名字是"gate-server"。打开foxmail的"选项"对话框,在"电子邮件地址"项,填写, 发送和接收邮件服务器填写"gate-server",pop3邮箱帐号填写. 这样你就可以通过wingate服务器收发internet邮件了. 需要注意的是,在"回复地址"项中,你需要填写你真正的email地址
.
microsoft proxy server
与wingate不同,ms proxy server中, 你只需设置好winsock proxy工作, 再在foxmail所在的客户机上安装ms proxy client即可. foxmail中不需要做任何的另外设置.
第12课 冲浪小能手
教学目标
1.学会在因特网上申请免费邮箱,进行注册登记。
2.充分利用网络功能,培养学生网络应用能力。
课时安排:
1课时。
教学重点:
学会在因特网上网络上注册登记。
教学难点:
注册失败原因的分析。
教学建议:
1.这一课的教学重点是如何在网络上进行注册登记、申请免费资源,免费邮箱的申请和电子商务的登记是网上注册用的比较多的两种功能。
2.申请免费邮箱时常常会碰到名字已被使用的情况,在取名时可让学生在名字后加一些数字,可以避免名字重叠的情况。
3.申请时需要填入的表格老师应一项一项给予指导。
4.在网上超市进行购物时,可能因为学生没有信用卡,不能完成整个过程,教师可以示范一个完整的购物环节。有条件的学生可在家里实现。
第13课 网上交谈
教学目标:
1.了解网络交流的优势和交互式学习的方法。
2.掌握在netmeeting中通过呼叫与其他人联系。
3.在网络上,通过键盘输入进行讨论。
4.掌握“白板”的使用方法。
课时安排:
1课时。
课前准备:
netmeeting软件的安装、连接。
教学重点:
1.网上交谈。
2.电子白板讨论。
教学难点
1.网络呼叫。
2.白板的使用。
教学建议:
1.这节课的主要任务是让学生了解通过网络进行交流的优势,初步掌握通过netmeeting软件进行网络交流的方法。
2.netmeeting软件不一定要求在因特网上使用,实际教学中可以在windowsnt环境下使用,但最好在同一个局域网域内。
3.在局域网环境使用时,连接的“用户定位服务器”不起作用,选择系统缺省就可以了。
如果系统出现找不到“用户定位服务器”错误时,可以按[确定]按钮忽略。
4.连接时,通过呼叫对方的计算机名(在“网络属性”中的“标识”下可以看到)或计算机ip地址来连接,但一般采用计算机名呼叫。
5.不同版本的netmeeting可以进行连接、交谈、白板共享,但是在进行“私人”方式交谈时,只能对采用相同版本软件的用户进行交谈。
6.电子白板中的工具与画图软件很相似,只是在白板中大家可以同时写。
7.在课文中,白板中的西湖图片是通过粘贴进去的。
8.通过网络交流进行交互式学习,是网络技术在教学中的最主要应用,也是今后的发展方向。现在一些学校都使用了“电子教室”,但在教学上只强调了教师的监控,学生之间的交互用得很少。
所以,这一课的一个主要目的就是通过对netmeeting软件的学习,掌握网络交互式教学的方法,并将这种教学方法逐渐使用到其他学科中。
第14课 在网上安个家
教学目标:
1、会将word文档转换成html。
2、会利用word制作简单的网页。
课时安排: 1课时。
课前准备:
个人网页范例,个人网页素材(配套光盘的“图片”文件夹)。
教学重点: 用word制作网页。
教学难点: 插入书签并制作超级链接。
六、教学建议
1、这节课的主要任务是让学生学会简单的网页制作,相关的知识点有将word文档转化成html,在word文档中插入书签,制作超级链接。
2、制作一个成功的网页关键是有一个好的创意和丰富的内容,因此制作网页之前要引导学生想好内容,并整理好相关资料,分类存放在相应的文件夹里,便于作用,而且要养成这样一种良好习惯。
3、用word制作网页时,文本的编辑排版以及插入图片的方法与原来相似,只是在形式上和原来的普通文档有所不同。一个个人网页一般分为网页名称、标题,与标题相关的内容,图片等,因此先要将这些内容输入网页中。
4、相关内容输入网页中以后,就可以在每块内容的开头插入一个书签,书签名一定要以英文字母开头,然后给每一个标题制作一个超级链接,链接到与之相对应的内容上。这样每次单击这些标题时,就会出现相对应的内容。
第15课 宇宙探秘
教学目标:
1、进一步巩固在网上查找信息、获取信息和处理信息的能力。
2、巩固网页制作的技巧,培养综合应用能力。
课时安排:
1课时。
课前准备:
宇宙探秘网页范例。
教学建议:
1、这是一节综合训练课,主要任务是通过《宇宙探秘》这一网页的制作,巩固学生网上查找信息、获取信息和处理信息的能力,通过宇宙探秘这样一个情境来激发学生的学习兴趣。
2、要制作《宇宙探秘》这一网页的关键是找到相关的信息,其中包括文字和图片,这里就需要利用搜索引擎搜索信息,以此来巩固以前学的知识技能。找到需要的信息以后还应该对它们进行整理、分类,保存在相应的文件夹里,以便于使用。
3、制作这个网页还有一个非常关键的因素就是创意,因此教师可以准备一些相关的网页让学生浏览,以激发学生的兴趣和灵感。
4、制作过程与上节课的个人网页相似,教师需要加强个别指导。
《信息技术》教案 篇21
第七章 特殊成员----字符串
第一节 两种身份-----字符串常量和字符串变量
一、学习目标
让学生记住数值型常量、变量和字符串型常量变量
二、教学重点
使学生理解basic编程中的常量、变量
三、教学难点
常量、变量是组成编程语句的一部分
四、教学方法
1.演示法。
2.实践法。
五、教学手段与教学媒体
多媒体网络教室。
六、课时安排
1课时。
七、教学过程
1、我们上节课已经简单了解了一些basic的菜单,同是也知道了basic的一些简单操作,同学们在以后的操作中会不断提高。
2、学习好编程必须掌握好basic的编程语句,因为计算机只听从语句的步骤
3、语句就相当于我们的汉字,那么学汉字之前先学什么?
对,我们就先学习编程的“汉语拼音”,因为它们是组成语句的基础
4、在黑板上写出1
提问:同学们认识吗?对1,一眼就看出来了,我们编程中把一眼看出来的数字,称为常量,你还能说一些常量吗?这一类常量可以进行加减乘除吗?所以我们把这一类常量称为数值常量。
5、下面你们再看这是什么?中国
提问:这能一眼看出来吗?对也能,所以这也是常量,但这类常量可以进行加减乘除吗?所以这类常量跟数值常量不同,我们称为字符串常量,为了区别1和1米,规定字符串常量用“ ”表示
6、比较1 和“1”的区别
7、常量是计算机编程中较常用的一个量,basic编程中只有数值型和字符串两种类型。
8、我们上节课已经简单了解了一些basic的常量,同是也知道了basic的一些简单操作,同学们在以后的操作中会不断提高。
9、常量是计算机编程中较常用的一个量,basic编程中只有数值型和字符串两种类型。
10、学习变量
所谓变量指在程序中可以变化的量,举一个例子 x+1=6,可知这时的x是5,若x+1=9,这是x就是8,这样我们就把x称为变量。
1、变量类型
根据数据类型可知,变量有两种,一是数值型变量,要求变量名必须以字母开头,后面可跟字母、数学和下划线(turbo basic,其他版本的basic可能不一样),
12、另一类就是字符串型变量,要求和数值型变量相同,只不过尾部要加上一个$,比如x$
作业
教学后记
第二节 字符串变量全接触-----字符串变量的各种运算
一、学习目标
1.学生入门basic编程。
2.理解let语句
二、教学重点
理解数值型的let语句
三、教学难点
学生了解let的赋值
四、教学方法
1.演示法。
2.实践法。
五、教学手段与教学媒体
多媒体网络教室。
六、课时安排
1课时。
七、教学过程
程序是由语句组成,一般情况下每一个语句要占一行(多个语句也可用帽号分开在一行),我们先来看一个简单的小程序,求3+5的和
let a=5
let b=3
let c=a+b
print c
这就是一个小程序,用了两个语句 let和print ,每个语句占一行,可能有人会用print语句作为小学生编程的入门语句,我选择let,如何才能学好语句呢?1、要理解 2、要记住它的格式
先看let语句的格式
let 变量=常量、变量或表达式
看到全是熟悉的“拼音”,如何理解呢?意思就是把等于号右边的值赋给左边的变量,像上边let a=5 ,就是把5赋给a,但是有一点要注意,就是=号左右数据类型要一致。根据数据类型及常、变量及表达式可以分为以下六种情况
一、“=”两边是数值型
1、 变量赋给变量
let a=b (把b的值赋给a)
2、 常量赋给变量
let a=5 (把5赋给a)
3、 表达式的值赋给变量
let a=3+2 (把3+2的值5赋给a)
二、“=”两边是字符串型
1、变量赋给变量
let a$=b$ (把b$的值赋给a$)
2、常量赋给变量
let a$=”5” (把5赋给a$)
3、表达式的值赋给变量
let a$=”3”+”2” (把”3”+”2”的值”32”赋给a$)
这就是最简单的basic编程语句了。再强调两小点,1、let语句是赋值语句,不等同于小学数学里的两边相等,如let a=a+1,是将a本身加上再赋给a,永远是不相等的 2、变量值的最终结果是最后一个给它赋值的let语句决定的,如:
let a=1000
let a=23
let a=1
最后a的值是1
1、导入上一节课,我们学习了第一个编程语句
let
2、你能记得let语句的格式吗?
let 变量=常量、变量或表达式
强调两点:1、等于号两边的数据类型要相同
2、是将等于号左边的值赋值给左边变量
3、左边的变量是数值型
let a=3
let a=5
let a=8
print a
a的结果是几呢?对,是8,
是最后一个给它赋值的let语句决定的
4、看例题
let a=3+2
let a=a+1
print a
a的结果是几呢?是6,
第一个let语句是将3+2的结果5赋值给a
第二个let语句是将a本身加1
1、导入上一节课,我们学习了第一个编程语句
let
2、你能记得let语句的格式吗?
let 变量=常量、变量或表达式
强调两点:1、等于号两边的数据类型要相同
2、是将等于号左边的值赋值给左边变量
3、左边的变量是字符串型
let a$=”3”
let a$=”5”
let a$=”8”
print a
a的结果是几呢?对,是8,
是最后一个给它赋值的let语句决定的
4、字符串型与数值型不同,变量要注意有“$”,常量要加上
看例题
let a$=”3”+“2”
let a$=a$+“1”
a$的结果是几呢?对,是”321”
上一节,我们学了let语句,我将let语句作为basic编程的入门语句,为什么呢?这一节,我们来见识let语句的魅力。先看一个小程序,已知a是5,b是8,最后显示a,b,但a的值是8了,b的值是5了,也就是两个变量的值互换了。
有聪明的学生编出了如下的程序,
let a=5
let b=8
let a=8
let b=5
print a,b
根据上一节的变量值的最终结果是最后一个给它赋值的let语句决定的,这样编好像也是对的,但这样编有两个地方不太好,1、没有体现a,b交换的过程,2、如果只是通过给a,b进行常量赋值,那前2个let语句可以不要,所以我要求除了前两个let可以有常量5,8处,其余的下面的语句不要出现常量,怎么办?目前我们所学过的语句只有let,print只会运用,如何解决呢?想一想我们生活中是如何两杯水的交换的,有聪明的学生肯定想到用空杯子,那么这道题中如何出现空杯子,生活交换空杯子的顺序又是什么呢?第一步,一杯水倒向空杯子,第二步,第二杯水倒过刚刚倒向空杯子的第一杯水中,第三步,用有水的空杯子倒向原来的第二杯水中,于是出现了以下的正确的解法。
let a=5
let b=8
let c=a或c=b
let a=b或b=a
let b=c或a=c
print a,b
作业
教学后记
《信息技术》教案 篇22
第2课 可爱的鼠标[教学目标]:[知识技能]:认识鼠标,知道鼠标左右两键。[情感领域]:激发学生用鼠标探索计算机奥妙的兴趣,使学生意识到计算机的工具性。[能力发展]:学会鼠标的指向、单击、双击拖动操作,能用“关闭”按钮。[教学难点]:鼠标左右两键的不同点。[教学重点]:鼠标的指向、单击、双击拖动操作[课前准备]:1.检查学生计算机中鼠标的设置是否正常。2.桌面上的图标排列方法不能设为“自动排列”。3.有关鼠标的演示课件。[教学过程]:[教学内容][教师活动][学生活动][设计意图]课前准备1.检查学生计算机中鼠标的设置是否正常。桌面上的图标排列方法不能设为“自动排列”。为本节课作服务情境激发定向引导1.教师:“今天,老师给大家带来了一位新朋友,它是谁呢?请听听它的自我介绍吧!”2.出示演示课件3.“大家观察一下鼠标的构造是怎样的,并亲自摸一摸、动一动桌面上的鼠标”4.鼓励学生提出疑问1.观看教学演示2.尝试操作鼠标3.学生提出有关鼠标的疑问创设情景,激发学生学习的兴趣;尝试学习,初步感知。1.“鼠标的结构是怎样的?”2.引导学生根据“导学卡”上机操作(任务一)。3.教师巡视学生实践操作过程中的情况,并进行相应的辅导;1.学生了解鼠标结构。2.学生根据导学卡尝试逐步完成任务培养学生的自学、探索能力。阶段点评(任务一)1.教师点评“尝试学习“过程中的情况;。2.视学生操作进度进行简单讲解与分析任务内容;1.听教学习;2.通过点评引导完成“任务”有困难的学生在进行上机实践操作。照顾不同层次的学生,让都获得成功的体验。学生实践1.教师提示学生根据导学卡进行操作(任务二)。2.教师巡视学生实践操作过程中的情况,并进行相应的辅导;1.学生自主学习操作;培养学生独立思考、合作学习与勇于探索的科学态度;学生演示(任务二)1.请学生演示排座位的过程和方法。2.师生点评学生演示过程中的一些情况。1.通过广播学习其他同学操作的方式方法巩固已会学生的操作技能,为尚未成功的同学创造直观学习的机会学生继续操作1.请同学们继续按照刚才的方法进行操作2。巡视学生操作情况,重点指导不会学生3发“升级卡”(用.给操作较快的学生鼠标查生日)。1.根据观摩情况,进行进一步的操作。2.取得升级卡并上机操作。让更多的同学掌握修饰文字的方法,提高学生的审美认识。完善作品及其展示1.辅导落后的学生。2.部分优秀学生演示操作。1.学生上机操作。2.观摩同学的操作。总评1.对学生在本堂课上的表现进行点评,并提出学习希望。1.听教学习让所有学生有再深入的学习目标。
《信息技术》教案 篇23
第三章 顺藤摸瓜----顺序结构程序设计
第一节 有备而来---程序设计准备
一、学习目标
1.掌握进入basic环境的方法和输入、编辑、运行程序的方法。
2.初步掌握basic中的基本概念:常量、变量、函数、表达式。
3.初步掌握输出、赋值、输入语句的格式和功能。
4.初步掌握简单顺序结构程序的设计方法。
5.理解程序的顺序结构的概念。二、教学重点掌握输出、赋值、输入语句的格式和功能。三、教学难点掌握简单顺序结构程序的设计方法。四、教学方法1.演示法。2.实践法。五、教学手段与教学媒体六、课时安排1课时。七、教学过程
二、学习指导
1.basic中的科学记数法类似数学中的科学记数法
例如:-3.14156e+3 —— -3.14156×103
2.56e-2 一 2.56×10-2
其中e表示幂底数10,e后跟的整数为幂指数。
2.常见标准函数
abs(x) 求x的绝对值,即|x|
sqr(x) 求x的算术平方根,即 。
sin(x) 求x的正弦值c角x的单位必须是弧度,l°≈3.14159/180)。
cos(x) 求x的余弦值(规定同上)。
int(x) 求不大于x的最大整数。
注意:x为负数时,其值不是去掉小数,例int(一5.99)≠一5。
int(x)用处很多:
(1)对正数x四舍五入保留n位小数的表达式:
int(x*10^n+0.5)/1o^n
例如:对正数x四舍五入保留两位小数的表达式:
int(x*100+0.5)/100
(2)判断整数a能被整数b整除的条件关系式:
int(a/b)=a/b
(3)求整数a除以b的余数的表达式:
a—int(a/b)*b.
rnd(x) 产生一个o到1之间的随机小数
生成(a,b)内的随机整数的表达式:int(rnd(1)*(b—a)+a)
例如:二位随机整数的表达式:
int(rnd(1)*90+10)
3.数学式和basic表达式的对应表示
应根据运算顺序,正确使用圆括号,且将所有符号写在同一行上。注意乘、除、乘方运算和绝对值、算术平方根等函数在数学上与basic上表示的区别。
例如:
一(-b+sqr(b*b一4*a*c))/(2*a)
4.输出语句和输入语句
(1)输出语句。
格式:print(输出内容)
功能:
当输出内容是数时,直接输出该数;
当输出内容是数值表达式时,先计算表达式的值,然后输出该数值;
当输出内容是字符串时,直接输出该字符串。
(2)赋值语句。
格式:let变量=表达式
功能:把“=”右边表达式的值赋给左边的变量。
(3)键盘输入语句
格式:input变量,变量,…,变量。
功能:程序运行到该句时,屏幕出现一个“?”号,等待用键盘输入数据input后面的变量或变量组。
5.赋值(let)语句功能强大,用处很多,常用于构造以下
计数器 例如:let i=i+1(一般变量初值为0,即let i=0)
累加器 例如:let s=s+x(一般变量初值为o,即let i=0)
累乘器 例如:let t=t(一般变量初值为l,即let t=1)
交换器 例如:a、b存储的内容交换
let c=a
let a=b
let b=c
6.两种提供数据的语句对比表
表5—2—1两种提供数据的语句对比表
语句
let语句
input语句
变量数
一个let语句只能给一个变量赋值
一个input语句可以给一个或一组变量赋值
赋值方式
在程序中赋值
在程序执行过程中,从键盘输入赋值
赋值内容
数据,变量和表达式
只有具体数据
运算功能
有运算功能
无运算功能
占机时间
运行后,立即出结果,占机时间少
运行后,等待从键盘输入数据,占机时间多
适合类型
①需要赋值变量少
②需要运算
参数灵活变化
7.程序的顺序结构
程序各语句的执行顺序是从前到后依次执行的,程序执行过程中没有分又,也没有
重复,这种结构的程序就叫顺序结构程序。
图形方式表示如下图5—2一l:
图5—2—1
图中s1、s2、…、sn分别表示一段具体的操作内容,用一个语句或一段程序完成。
8.顺序结构的程序设计关键是把握好解决问题步骤的先后顺序,不要把依赖于上一步完成后才能进行的后一步操作前移
例如:求半径为15的圆周长和面积。
程序1 let l=2*3.14*r
let s=3.14*r*r
let r=15 print r,l,s
end
运行结果:15 o 0
程序2 let r=15
let l=2*3.14*r
let s=3.14*r*r
print r,l,s
end
运行结果:15 94.2 706.5
程序2和程序l语句条数和内容相同,但顺序不同,结果不同,程序2正确。
三、应用实例
1.写出下列程序的运行结果
let x=1
let y=2
let x=x+y
let y=x+y
print “x”,“y”
print x,y
end
解:可列变量值的变化表来确定结果。
x y
l 2
3(1+2) 5(3+2)
由上分析,可得运行结果:
x y
3 5
2.鸡兔同笼问题
已知鸡兔总头数为h,总脚数为f,问鸡兔各有多少只?
解:设鸡兔各有x、y只,则有
x+y=h (1)
2x+4y=f (2)
由(1)、(2)可得:
x=(4h—f)/2
y=(f一2h)/2
算法:1.输入h,f
2.x←(4*h—f)/2
3.y←(4—2h)/2
4.输出x,y
5.结束
程序:input h,f
let x=(4*h—f)/2
let y=(f一2*h)/2
print“x=”;x,“y=”;y
end
运行结果如下:
?60,176
x=32 y=28
四、练习实践
1.填空题
(1)2.745e-3化为日常计数法的数是
(2)sqr(49)+abs(一5)的值是
(3)int(rnd(50)+20)的值是
(4)数学式 对应的basic表达式是
(5)数学式x7+ 对应的basic表达式是
2.判断题
(1)x3y、x(1)、sinx、7c都是正确的basic变量。( )
(2)语句input a;b;c是正确的。( )
(3)语句let m=3,n=5是正确的。( )
(4)语句input a=5是正确的。( )
(5)语句let x=x+l是错误的。( )
(6)let语句是basic中惟一能进行计算的语句。( )
(7)下面程序运行后,显示结果是a=7,说明此时变量a的值是7。( )
let a=4
print “a=”;7
end
3.单选题(1)basic中100000表示为( )。
a.1e+5 b.e+5 c.5e d.1e一5
(2)print int(10*rnd(1)+1)结果是( )。
a.[1,11]范围内的随机整数 b.[1,10)范围内的随机整数
c.[0,10]范围内的随机整数 d.[1,11]范围内的随机整数
(3)表达式a—b/3^c的运算顺序是( )。
a.①一②+③/ b.①一②^③/
c.①一②/③^ d.①^②/③一
(4)print int(3.236*100+0.5)/100的结果是
a.3.23 b.3.236 c.3.24 d.324
(5)程序运行的结果是( )。
let m=3
let n=0
let s=m*n
let n=2
print s
end
a.0 b.3 c.6 d.2
(6)程序运行的结果是( )。
let a=5
print “a=”;a+1,a
end
a.a=6 6 b.a=6 5
c.a=a+l a d.a=6 a
4.写出下列程序的运行的结果
(1)let x=5
let y=3
let s=(x+y)/2
print “s=”;s
let s=x+y/2
print “s=”;s
end
(2)let x=999
let x=abs(x—1000)
print “sqr(x)=”;sqr(x)
end
(3)let a=1
let b=7
let a=a+b
let b=a+b
print a,b
end
(4)input a,b,x
let a=a+x
let b=x—b
let s=a+b+x
print s
end
①输入1,2,3 ②输入3,2,1
5.编程解一元一次方程ax+b=c(a≠0)
(提示:a,b,c为已知量,用input a,b,c输入,x为待求量,应用已知量表示即:x=(c-b)/a)
6.编写一个计算年息、年终节余的程序
要求输入存款数、年利率,输出存款数、年息和年终节余(保留二位小数)。
解:设存款数为x、年利率为a,年息为y,年终节余为z.
程序如下:
input x,a
let y=a
let z=x+ylet z=int(z*100+0.5)/100
print x,y,z
end教学后记:
第二节 与电脑沟通----输入、输出语句
一、学习目标
1、 掌握程序中常用的输入、输出语句。
2、 掌握输入、输出设计方法。
3、 能利用输入、输出语句解决简单的实际问题。 二、教学重点掌握输入、输出设计方法。三、教学难点用输入、输出语句解决简单的实际问题。四、教学方法1.演示法。2.实践法。五、教学手段与教学媒体多媒体网络教室。六、课时安排1课时。七、教学过程:程序的执行次序,从上到下,由一些非控制转移语句组成 一、输出语句 输出用户所需的信息 1、一般格式 print [<表达式>] 表达式—常量、变量、函数 如: print 2,4,6 print "x=";x 显示: x= ... 2、作用 (1)输出数值计算的结果(p92) (2)输出字符串(p93) (3)输出系统信息(p94) 3、输出格式 (1)标准格式—输出项以逗号分隔 五区—每区14列 (2)紧凑格式—输出项以分号相隔 (3)tab(x)—第x列 定位输出,但在同一行中、tab(x)中的x应从左到右逐渐增大。还可利用space(x)插入空格 (4)print <....>, 不换行(光标到下一区) print <....>; 不换行(光标在输出项后) print <....> 换行 print 空行 4、打印输出 lprint 其使用方法与print相同二、赋值语句 1、一般格式 [let]<变量名>=<表达式>let a=100 let a$="book" 2、作用 计算右边的表达式,将其值赋给左边变量; 主要作用:运算。 “=”的作用于是赋值,与等于的差别 如:x=y 与 y=x 不同(例p100) 3、对变量的赋值操作 (1)变量的初值为0 未赋值的变量 (2)一个变量只有一个值变量的当前值由最后一次赋值决定 n=n+1 (3)变量值的传递 a=b b的值不变 b=a a的值不变 (4)关于赋值类型 以左边变量的类型为准 (5)两个变量交换值 a=b c=a a=b c为中间结果为?/font> b=c 三、键盘输入语句 1、一般格式: input[“提示信息”;]< 变量表> 说明:(1)执行该语句从键盘输入数据的数目应与语句中的变量个数相同 (2)从键盘输入的数据只能是常量 (3)输入时数据间用逗号分隔例:求学生三门课的平均成绩 input "a,b,c=";a,b,c v=(a+b+c)/3 print "average="; v end 四、读入语句 1、格式: read <变量表> data <数据表例:read a,b,c, data 75,60,90v=(a+b+c)/3end 2、说明: (1)<数据表>中的数据个数不能少于<变量表>中的变量个数。 (2)data语句可放在程序的任何位置,可使用多个data语句来存放数据,这时将按data 语句的先后顺序,把数据放数据区。 (3)关于“数据指针”当指针移到数据区之外 时,屏幕给出错误信息:out of data (例p109) (4)data语句中的数据只能是常量 五、恢复数据指针语句restore 将数据指针移至首位或指定的data语句标号。六、结束语句和暂停语句 1、end语句 结束程序运行。一个程序可有多个end语句,但运行程序时,只有一个起作用,即执行其中一个end语句都会使程序结束。 2、stop语句 使程序暂停,选择run-continue继续运行。 七、程序调试 1、分步执行 f9—单步执行,step f6—窗口转换,windows f5—运行或继续运行。 2、设置断点 f9—设置断点 f5—运行或继续运行 教学后记:
- 推荐阅读:
- 信息技术教案优秀(精选15篇)
- 信息技术教案集锦(精选12篇)
- 信息技术教案(精选16篇)
- 《信息技术》教案(精选22篇)
- 《信息技术》教案(精选23篇)
- 信息技术教案(精选16篇)
- 信息技术教案
上一篇:毕业生简历